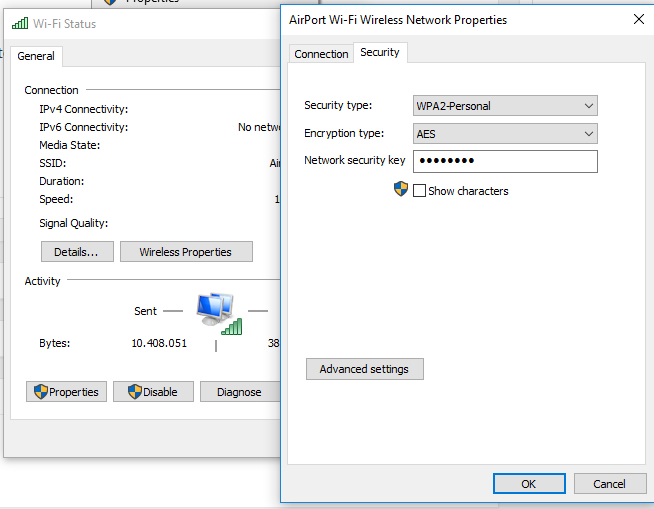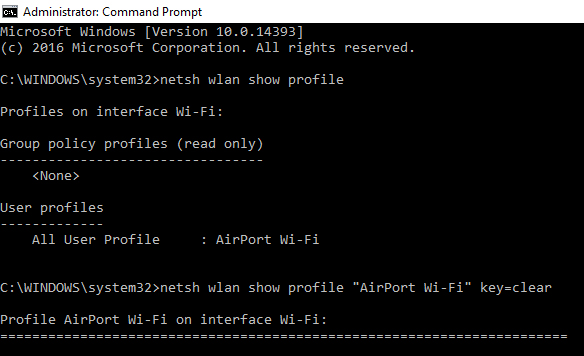In het verleden heb ik geschreven Als we leren wachtwoorden draadloze netwerken waarmee we verbonden waren met een iPhone, iPad, iPod touch of een Android-smartphone. In de onderstaande tutorials vind je de stappen die je moet volgen om de opgeslagen wifi-wachtwoorden te vinden.
- Wachtwoorden bekijken voor wifi-netwerken die zijn opgeslagen in iPhone
- Hoe kunnen we bekijken de Wireless wachtwoord opgeslagen in Android
De wachtwoorden van de draadloze netwerken zijn heel gemakkelijk en te vinden Windows 10. Houd er echter rekening mee dat deze tutorial u niet zal helpen "barst" WiFi-wachtwoorden van een aantal netwerken in de buurt van u, maar zal kijken hoe je WiFi wachtwoorden zien werden gered laptop / Windows PC.
1. Klik met de rechtermuisknop op het draadloze pictogram in de rechter benedenhoek en klik op "Open netwerk en delen Center"
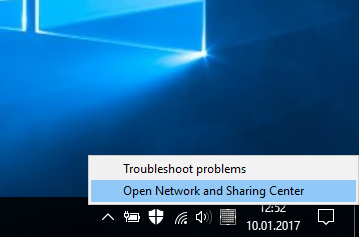
2. Klik in het geopende venster op "Adapter wijzigen settings”(Optie aanwezig in een menu aan de linkerkant).
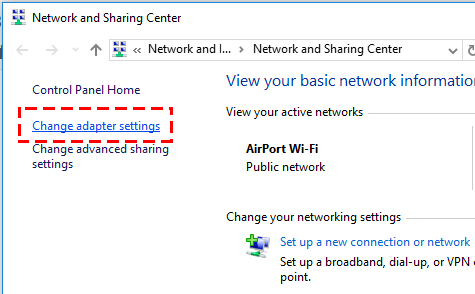
3. Klik met de rechtermuisknop op de adapter WiFi, Klik "Status'.
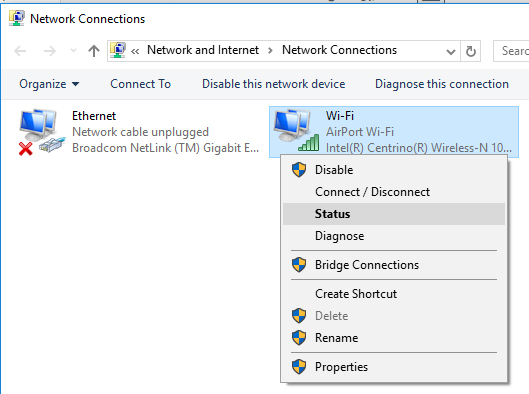
4. venster Wi-Fi Status, we klikken op de knop "Draadloze Eigenschappen"Dan naar het tabblad"Security”En we vinden het wachtwoord van het draadloze netwerk waarmee we zijn verbonden.
5. Klik op "Tekens weergeven" om het WiFi-wachtwoord te zien van het netwerk waarmee we zijn verbonden Windows 10.
Welnu, op deze manier kunnen we alleen het wachtwoord zien van het netwerk waarmee we zijn verbonden, maar we weten heel goed dat als we de laptop op verschillende locaties gebruiken, deze de wachtwoorden van WiFi bewaart. Deze wachtwoorden zijn ook te zien in Windows 10, zelfs als we ons niet in het dekkingsgebied van het netwerk bevinden waarvan we het wachtwoord willen weten. Dit is mogelijk met behulp van twee opdrachtregels in Command Prompt. Ook al klinkt het voor sommige minder ervaren gebruikers behoorlijk ingewikkeld, de procedure is heel eenvoudig.
1. open Command Prompt (CMD) met rechten van Administrator. "Rennen als administrator... "
2. CMD uitgevoerd in de command line: netsh wlan show profile
3. Kopieer de naam van het draadloze netwerk waarvan u het wachtwoord wilt zien, uit "All User Profile". In ons geval is dat "AirPort Wi-Fi".
4. Voer de command line: netsh wlan show profile "AirPort Wi-Fi" key=clear
(vervang 'AirPort Wi-Fi' door de netwerknaam van uw keuze)
Onder 'Beveiliging settings", Naast" key content "ziet u het WiFi-wachtwoord van het door u geselecteerde draadloze netwerk in de laatste opdrachtregel hierboven.
Op deze manier kunt u het wachtwoord van de draadloze netwerken die niet zijn aangesloten en / of niet in zijn gebied van de dekking te vinden.
Niet in het minst die routers in het huis, en werden mobiele telefoons en computers aangesloten, dan vergeet het wachtwoord voor Wi-Fi.