BitLockerCPC is de functie Windows 7 van harte welkom voor degenen die belangrijke gegevens op te slaan moeilijk-diskCPC in eigen land op moeilijk-disk extern of USB-drives (Flash / Memory Stick).
Bijna drie weken geleden hebben we laten zien hoe we kunnen gebruiken BitLocker Als we dat niet doen Trusted Platform Module (TPM). Het meest vatbaar voor verlies / diefstalVandaag gaan we proberen om u te laten zien hoe u uw belangrijke gegevens die zijn opgeslagen op een USB-geheugen kan beschermen Zoals u kunt versleutelen, wachtwoord si decoderen USB-geheugen.
BitLocker USB-schijfversleuteling en decodering van USB-schijf.
Encryptie en beveiligen USB Memory is zeer eenvoudig en volgen een paar stappen.
1. na online memory sticknaar uw pc, ga naar de computer> selecteer en klik met de rechtermuisknop op het geheugenstation en klik vervolgens op Schakel BitLocker ...
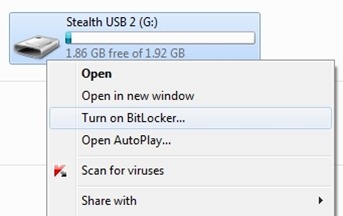
2. Selecteer het vakje naast 'Gebruik een pasword om de schijf te ontgrendelen”Voer vervolgens in de twee vakken het wachtwoord in dat u hebt gekozen voor toegang tot de schijf. De volgende.
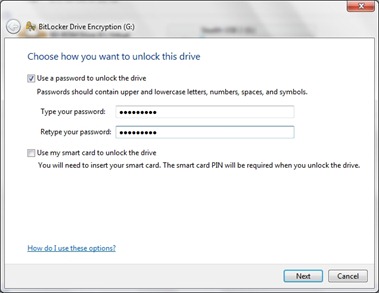
3. In de volgende stap bieden u een code waarmee je USB-stick kunt ontgrendelen als u het wachtwoord in stap hierboven ingevoerde vergeten. BitLocker Recovery Key.
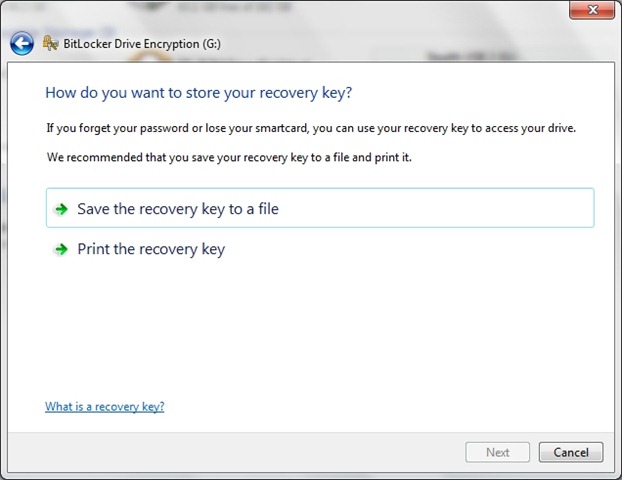
Klik op "Sla de herstelsleutel op in een bestand"Om het wachtwoord op te slaan in een .txt-bestand op uw pc, of klik op"Print de herstelsleutel”Om de BitLocker-herstelsleutel uit de printer te verwijderen.
Nadat u een van de twee opties voor het opslaan BitLocker Recovery Key klik op Volgende.
4. Bij deze stap wordt u opnieuw gevraagd of u zeker weet dat u de schijf wilt versleutelen. De coderingstijd is recht evenredig met het volume van de schijf (in ons geval USB-flash). Klik "Start versleutelen'.
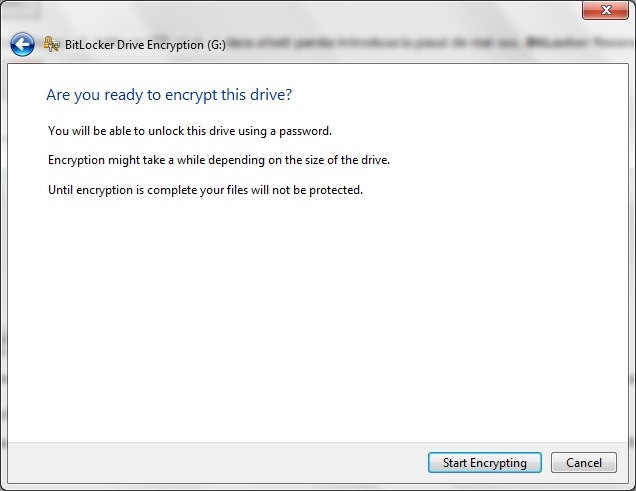
5. BitLocker Drive Encryption - Zodra het coderingsproces van het USB-geheugen is gestart, moet u wachten tot het is voltooid. U heeft de optie "pauze", maar deze optie stopt niet het hele coderingsproces. Om niet te verliest data vanaf een USB-stick of hard-disk, je moet ervoor zorgen dat dit proces niet zal worden inrerupt van een stroomstoring of losraken van de USB-stick's.
Het versleutelingsproces kan enkele minuten tot enkele uren duren (voor het versleutelen van een hard-disk met grote capaciteit).
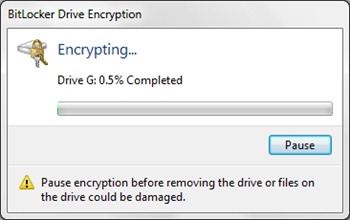
6. Aan het einde van het coderingsproces wordt weergegeven: Encryptie van aandrijving en volledige.
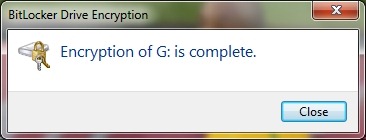
Na deze stap en beveiligen USB-encryptie USB-stick is gemaakt.
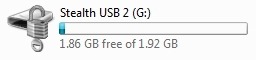
Als u de verbinding verbreekt en USB online vasthouden aan uw pc of op een andere PC, kunt u geen toegang tot de inhoud, tenzij u de in stap 2 wachtwoord in te voeren.
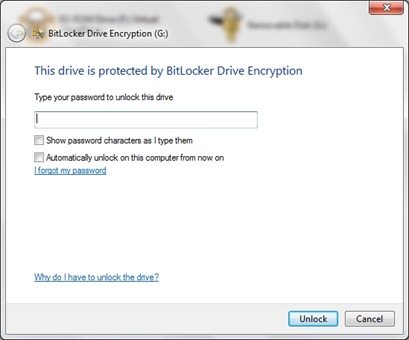
BitLocker kunt u de toegang tot USB-stick op uw pc te openen zonder de noodzaak om het wachtwoord in te voeren. Wij adviseren deze optie als de PC die toegang en anderen niet langer buiten uw Automatisch ontgrendeld op deze computer van nu af aan.
Inhoud
Beheer BitLocker
Na het versleutelen en invoeren van de USB-stick, klik met de rechtermuisknop op de drive in "Computer"En klik op Beheer BitLocker voor toegang tot de lijst met opties BitLocker.
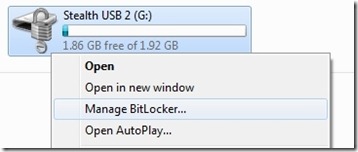
BitLocker Drive Encryption Options
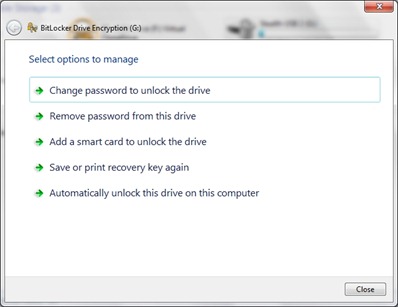
opties:
- verander het wachtwoord voor het ontgrendelen van de schijf.
- verwijder pasword voor de gecodeerde schijf. (let op ... je kunt het coderingswachtwoord alleen opgeven als je een andere methode hebt gekozen om de toegang te beperken)
- add een smartcard om de schijf te ontgrendelen. (optie waarmee u een SD-kaart of andere USB-stick kunt gebruiken om de toegang tot de gecodeerde USB-drive te ontgrendelen - alternatief voor wachtwoord)
- herstel of druk de herstelkaart opnieuw af (voor het geval u het bestand of blad bent kwijtgeraakt waarop de herstelwachtwoorden staanword)
- dit station op de computer automatisch ontgrendeld. (Niet nodig hebben om het wachtwoord inroduceti elke keer dat u de USB-stick aan te sluiten op uw PC)
Decodering USB-station (Memory Stick of entereind HDD)
Als u wilt een versleutelde USB-stick met BitLocker te decoderen moeten we volgen een aantal eenvoudige stappen.
1. gaan naar control panel en klik op System en beveiliging.
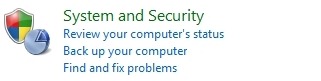
2. klik op BitLocker Drive Encryption.

3. Klik op "Schakel BitLocker"En klik op decoderen Drive.
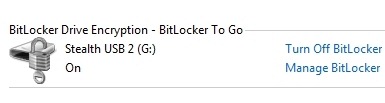
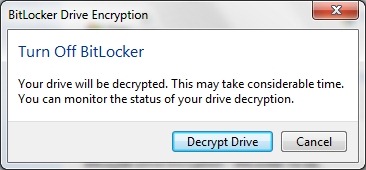
4. Wacht totdat het decoderingsproces de aandrijving is voltooid.
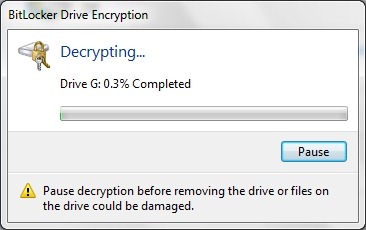
Het is erg belangrijk dat u de werkende schijf niet loskoppelt tijdens het coderingsproces of tijdens het decoderen. Het kan leiden tot verlies van opgeslagen gegevens of zelfs tot vernietiging van de schijf.
Tutorial getest op een USB-stick 2GB Windows 7 Ultimate x86 .
kazkokios nesamones siais laikais, kad prie bitlocker prieiti uri 10 slaptazodziu tureti ir aplankyti maziausiai 39 puskpapiu kad isgirstum mes gerbiam tavo privatuma of padeti niekuom negalime