U wilt automatische updates uitschakelen Windows 11 maar weet je niet hoe je het moet doen? Er zijn verschillende manieren om te stoppen of te pauzeren automatisch updates in Windows 11.
Als we even teruggaan naar het besturingssysteem Windows 10, weten we dat er enkele goede versies waren waarin Microsoft gebruikers niet toestond te pauzeren updates van het besturingssysteem of naar hen onbruikbaar maken. Er was praktisch geen one-size-fits-all optie Windows 10 Updates uitgeschakeld zijn. Om nog maar te zwijgen over de oudere versies van Windows, wanneer een update start de computer opnieuw op zonder ons de tijd te vragen of ons de tijd te geven om de lopende bestanden op te slaan.
Ik heb in het verleden geschreven enkele tutorials waarin we laten zien hoe ze kunnen worden gedeactiveerd bijwerken Windows 10.
- Hoe kunnen we deactiveren updateAPI's in Windows 10 [Uitschakelen Windows 10 Updates]
- Windows 10 optioneel Updates (Niet-beveiliging en stuurprogramma's)
- Uitzetten aanzetten Update Orchestrator Service - Windows 10 Task Manager Processen
Microsoft heeft veel elementen van het besturingssysteem heroverwogen Windows 11, inclusief het updatesysteem - Windows Update. Dit elimineert het ongemak dat in het verleden door gebruikers werd gecreëerd, toen tijdens het productieproces het besturingssysteem werd gestart updateis op de achtergrond en hij drong aan restart.
de nieuwe Windows Update al Windows 11 stelt ons in staat om automatische updates tot 4 weken te pauzeren, om te voorkomen dat de installatie van updates met een interval van een uur opnieuw wordt gestart, om alleen updates te ontvangen voor bepaalde applicaties en stuurprogramma's van Windows 11 of beperk het downloaden van updates wanneer we een mobiele verbinding hebben met beperkt dataverkeer. Al deze nieuwe opties zijn beschikbaar in de systeemupdates Windows 11 - Windows Update.
Inhoud
De instellingen wijzigen Windows Update in Windows 11
Automatische updates van . uitschakelen Windows 11 je moet de volgende stappen zorgvuldig volgen:
1. We gaan naar de taakbalk a Windows 11 , we openen "Start"→"Settings'.
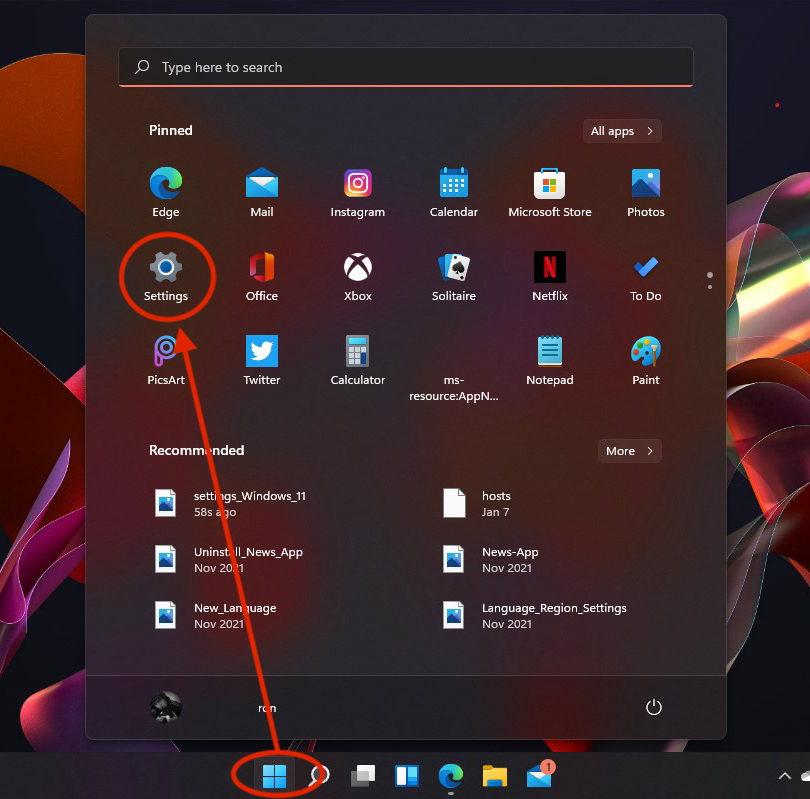
2. In "Settings"We gaan op de bar aan de linkerkant naar"Windows Update“. Meestal is dit de laatste optie in het menu "Settings'.
3. In "Windows Update” we hebben een reeks opties voor het periodiek controleren van updates, downloaden, installeren en beheren updatebesturingssysteem Windows 11.
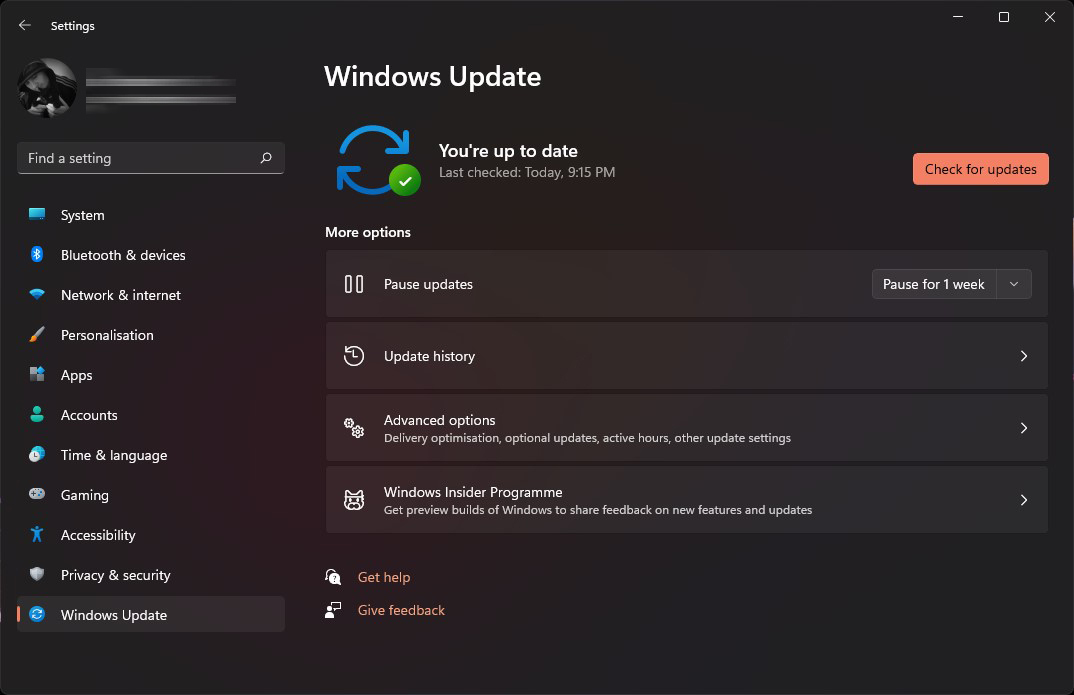
Windows Update pauze Settings – Schakel automatische updates uit in Windows 11
Controleer op updates
Het is goed om te gebruiken als we weten dat we de update voor langere tijd hebben gepauzeerd, en er in de tussentijd een belangrijke update is uitgebracht voor de veiligheid of stabiliteit van het besturingssysteem.
pauze updates
By default, Windows 11 controleer dagelijks of zelfs meerdere keren per dag op updates. Deze kunnen automatisch worden gedownload en geïnstalleerd zonder melding van de gebruiker.
Met de nieuwste versies van Windows 11 de optie is geïntroduceerd waarbij we ervoor kunnen kiezen om de updates van het besturingssysteem voor een periode van maximaal 5 weken te onderbreken.
De "Pauze" updatewe kiezen:pauze voor 1 week”-“ pauze van 5 weken ”.
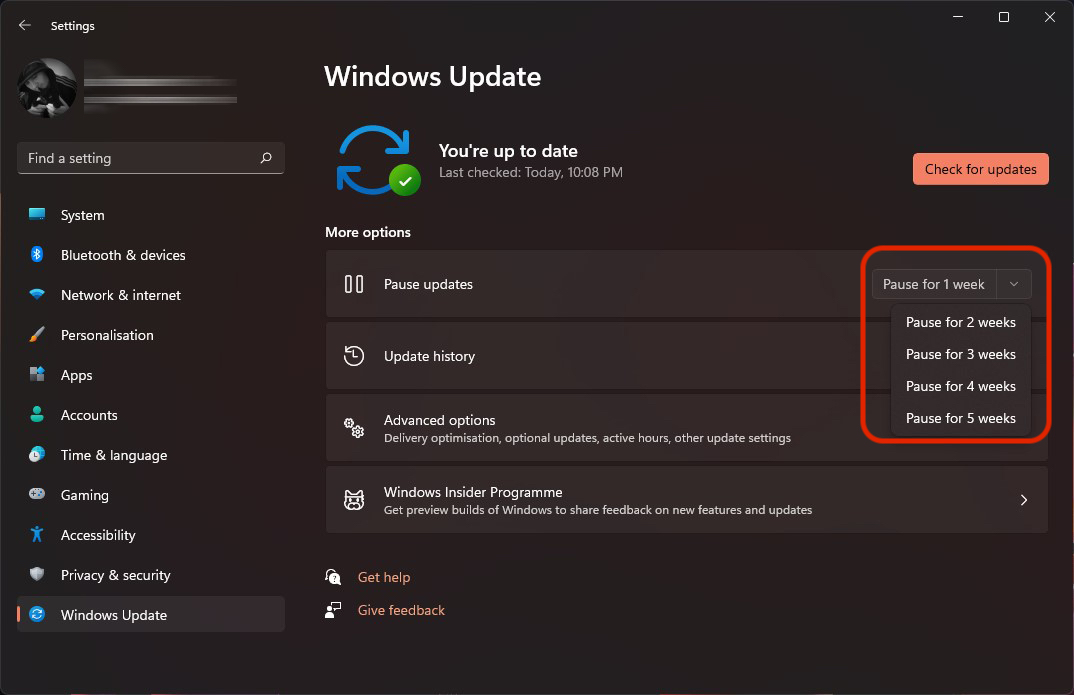
Na het pauzeren van updates, wordt de "Controleer op updates"Zal veranderen in"Hervat updates“. Optie om de ingestelde pauzeperiode te annuleren. We kunnen er ook voor kiezen om de "pauze" periode te verlengen updates ”met een interval van maximaal 4 weken. Zodat we de updates kunnen pauzeren Windows 11 voor een totale periode van 9 weken.
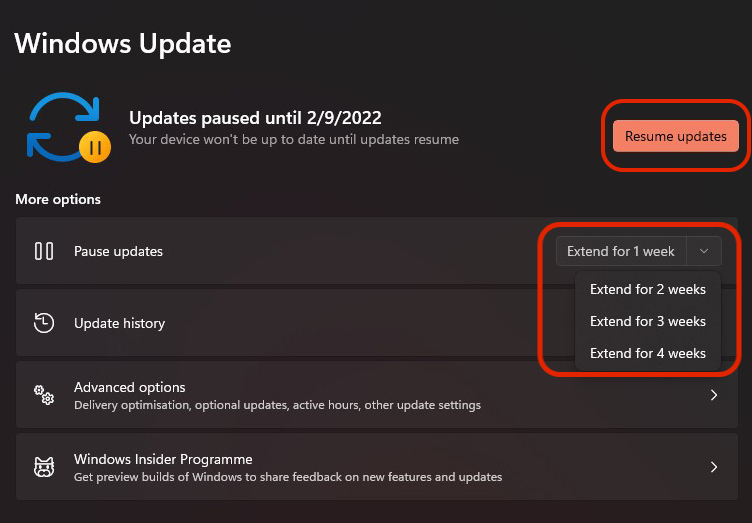
Update Geschiedenis
En dit gedeelte van Windows Update geëvolueerd. Microsoft geeft nu informatie over die update. Welke bugs zijn verholpen, welke nieuwe functies zijn geïntroduceerd of welke beveiligingsinbreuken zijn verholpen.
Elke update van "Update geschiedenis ” gaat vergezeld van een link waar de gebruiker volledige informatie over elke update kan vinden. “Kom meer te weten"Of"Zie wat nieuw is”In het geval van upgrades.
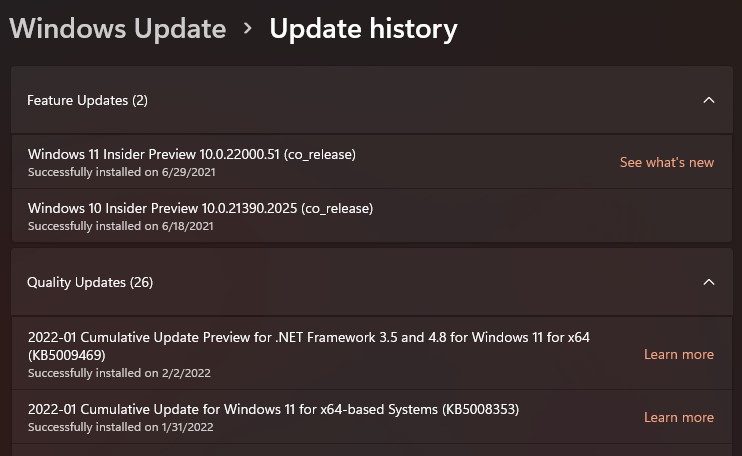
Hieronder vindt u een reeks geavanceerde instellingen waarmee we kunnen kiezen om updates te ontvangen van Microsoft-toepassingen die op het systeem zijn geïnstalleerd, om de manier te wijzigen waarop ze op de achtergrond worden gedownload, plus vele andere.