Een tutorial over uw begrip waarin we u laten zien hoe kun je de optie toevoegen? Hibernate in Windows 10 Start Menu om snel toegang te hebben tot deze slaapstand op uw pc of laptop.
Computers en laptops kunnen in drie toestanden worden geplaatst als we er niet meer aan werken. "Shut Down"- totale sluiting,"Sleep” – een gedeeltelijke sluiting met verminderd energieverbruik en “Hibernate”- staat in welke systeembestanden actief zijn en drivers Ze worden geplaatst in een afbeelding hard disk voordat de pc of laptop aan te sluiten. Dit maakt het mogelijk calaculatorului of laptop sneller opstart en opengelaten applicaties opnieuw vanaf de staat waarin zij voor winterslaap waren vertrokken. je werkt Photoshop, Excel, Word of in een andere toepassing en laat de computer in de slaapstand wanneer hem verlaten. Al uw werk zal blijven bewaard en zal worden heropend om applicaties opnieuw te starten.
Een zeer nuttige opslaan van elektriciteit en laptop batterijvermogenacquis.
We weten niet om welke redenen Microsoft niet toegevoegd overwinteren optie by default la Windows 10 Start Menu. We enige opties: Disconnect, Sleep, Shut down si Herstart.
Option winterslaap kunt u eenvoudig toevoegen aan Start Menu. Met een beetje aandacht en de onderstaande instructies.
Hoe de optie toe te voegen? Hibernate in Windows 10 Start Menu
1. Open het Configuratiescherm of Settings > System > Power & Sleep > klik op “Additional power settings"
2. In "Additional power settings"We klikken op de optie"Choose what the power button do", Aan de linkerkant van de lijst met opties.
3. In het volgende scherm klikken we op “Change settings that are currently unavailable"Vink dan de optie aan"Hibernate'.
Klik op "Wijzigingen opslaan" om de wijzigingen op te slaan.
Na deze stap optie Winterslaap Het werd toegevoegd in Vermogen Menu van Start Menu.
Om een computer of laptop uit de slaapstand te halen, drukt u op de "aan / uit" -knop.
Voor laptops kunnen winterslaap en de gasklep te sluiten in te stellen.
Op deze manier hoeft u niet langer naar het menu "Power"In Start Menu zetten laptop in slaapstand. Het enige wat je hoeft te doen is sluitflap. Alle toepassingen en documenten open en niet-opgeslagen blijven beschikbaar na het opnieuw opstarten.
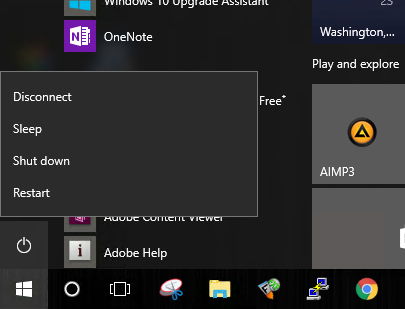
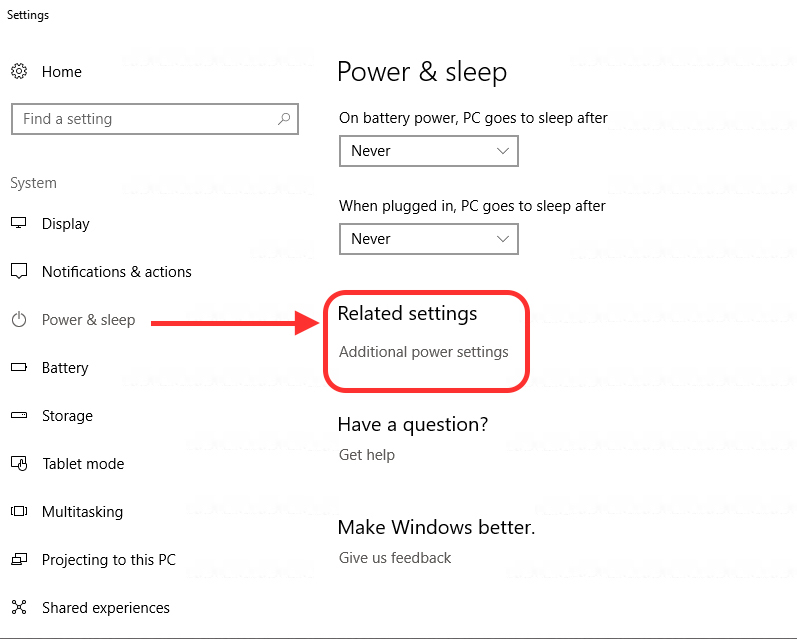
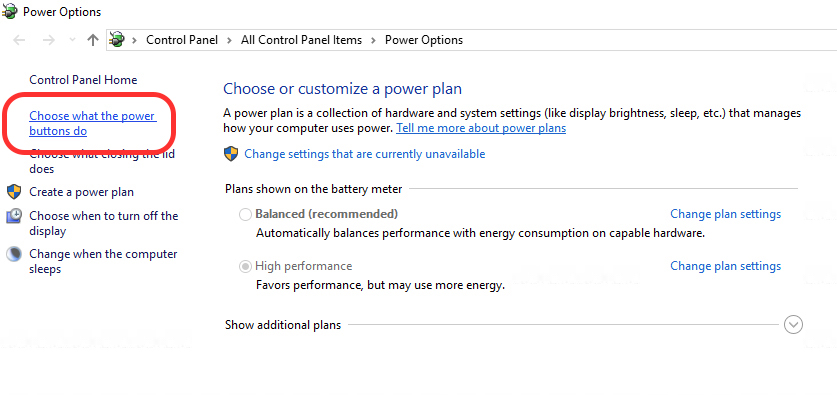
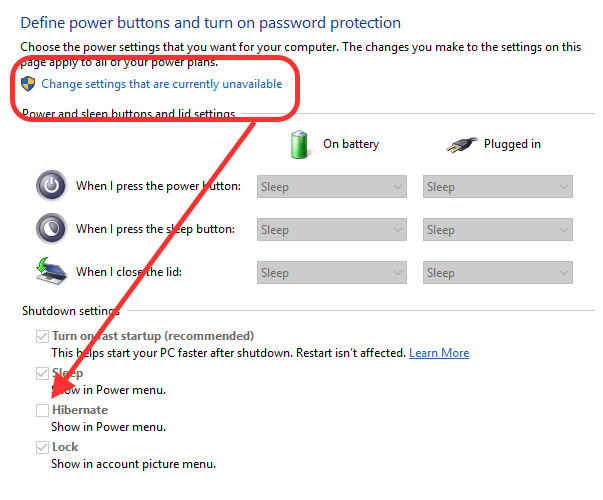
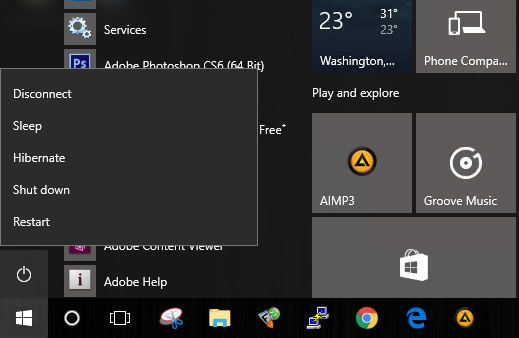
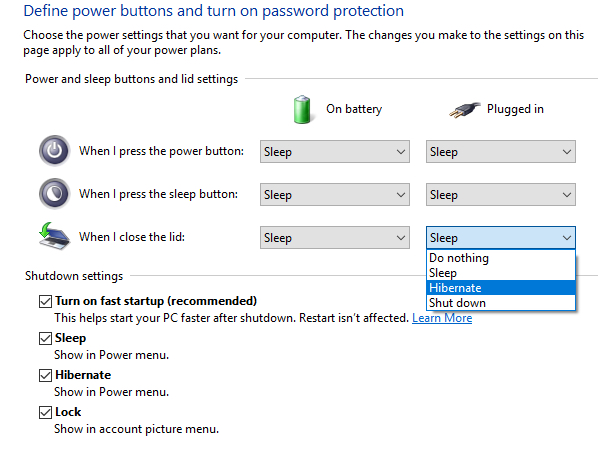
Hij seguido tus instrucciones pero no aparece la option hibernar o hibernate por lo tanto no la puedo agregar.
Er verschijnen twee opties:
ophouder
slot
Het is een netbook van de positieve toestand BGH