In deze tutorial leer je werken met de AutoFit-functie in Excel. Kolommen en rijen wijzigen. Wat u moet weten over de AutoFit-functie in Excel.
hoewel Microsoft Office Excel wordt in zeer grote schaal, velen die niet weten dan het verbruikt basisfuncties daarvan. Zij schonken Excel-gebruikers niet ver gevorderd en die dagelijks verliezen kostbare tijd handmatige aanpassing verschillende bestanden die zijn gemaakt met deze software, we hopen dat we gemakkelijker werken hen bewust te maken met de functie AutoFit.
Inhoud
Wat u moet weten over de AutoFit-functie in Excel
Wanneer we geschapen tafels in Excel moeten we ons aanpassen, afhankelijk van de gegevens die we in hun cellen invoeren breedte en hoogte voor hun informatie zichtbaar en gemakkelijk te begrijpen zijn door degenen die gevraagd (of mensen die "voor": D), deze tabellen. Over het algemeen aanpassing tafels "papa" meer tijd dan "vullen" van hun informatie. De eenvoudigste manier om dit te voorkomen en om de tijd (en zenuwen) sparen wordt het gebruik van AutoAanpassen functie (waarvan – helaas – een zeer groot deel van de Excel-gebruikers nog nooit gehoord heeft). Deze functie (zoals u zich gemakkelijk kunt voorstellen), automatisch de hoogte van de rijen en de breedte van de kolommen wijzigen MS Excel dus het bereiken ontwikkelde tabellen of bestanden niet langer een karwei voor degenen die AutoFit vinden voor het verliezen van een paar minuten alleen maar om ze aan te passen.
Voordat u AutoAanpassen functie moet echter in het achterhoofd een paar belangrijke dingen te houden:
- Er zijn grenzen aan hoe groot of klein de kolommen en rijen kan Office Excel. Beperk de breedte van een kolom is 225 tekens (Vs. 8.43 wat is de waarde default) en de hoogtelimiet van een rij is 545 pixels (In vergelijking met 20 pixels).
- verandering doopvont, De grootte daarvan of het gebruik van functies zoals pin of cursief vermindert het aantal tekens dat in een cel kan invoeren
- kolommen met een breedtewaarde gelijk aan 0 worden niet weergegeven in het Excel-werkblad. Hetzelfde geldt voor rijen met hoogtewaarde = 0 (equivalent aan het gebruik van de functie Verbergen)
Hoe krijgen we toegang tot de AutoFit-functie in MS Excel?
Als we in een cel meer tekens invoeren dan de waarde toelaat default van een kolom, Excel maakt de uitbreiding mogelijk van de informatie die in de aangrenzende kolommen is ingevoerd (Onmiddellijk na die waarin zij werden ingevoerd).
Om dit te voorkomen moeten we de celbreedte aanpassen zodat de hele informatie wordt opgenomen door een enkele cel. Natuurlijk kan de aanpassing handmatig te doen, maar als dat nodig is om een tabel die in diverse andere informatie in te lichten te creëren - uiteraard bij verschillende gelegenheden - het aanpassen van individuele cellen wordt irritant.
naar de breedte van een kolom automatisch moet eerst de cel met de informatie die we willen de lengte van die kolom aan te passen te selecteren,
klik vervolgens op het tabblad bovenaan het Excel-werkblad Home > Format en selecteer AutoFit Column Width. De kolom zal onmiddellijk worden aangepast, afhankelijk van hoeveel tekens bevatten informatie getypt in je cel.
Als later u besluit om welke reden terug naar waarde default van de kolom, Ga overal in Formaat en klik op Kolombreedteen voer vervolgens de waarde in default (8.43) en klik op OK Default Breedte verander de breedte van de kolom daarin niet defaultMaar verander de waarde default de breedte van een kolom (verander bijvoorbeeld de waarde default van een kolom van 8.43 in een andere waarde, zoals 43.8 enz.).
Aangezien Excel verandert automatisch de hoogte van de cellen in een rij, afhankelijk van de lettergroottefunctie AutoFit Row Height het is niet een van het grootste belang zoals het is AutoFit Column Width.
Maar in sommige gevallen - zoals soms gebeurt als we geven copy/paste informatie geschreven in een lettertype groter dan default - de aanpassing gebeurt niet automatisch en het is noodzakelijk om de functie van te gebruiken AutoFit de hoogte van de rij te veranderen.
Opmerking: zelfs als Excel in sommige gevallen te rigide of zelfs saai lijkt, is het goed om te onthouden dat het profiteert van een aantal zeer interessante functies die het gebruik van deze software tot een eenvoudige en vloeiende activiteit kunnen maken..
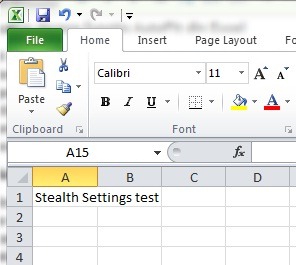
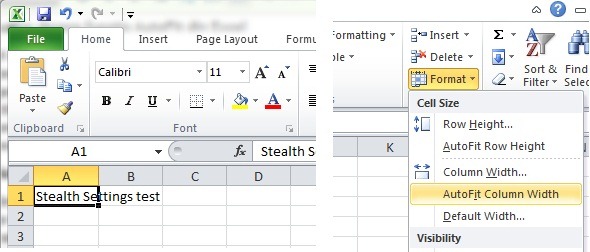
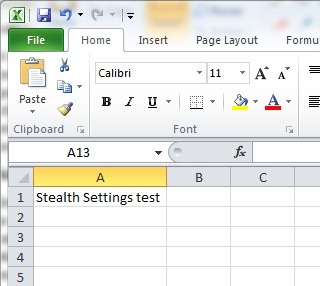
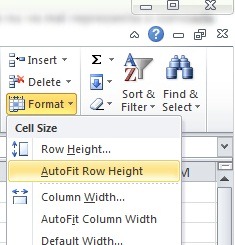
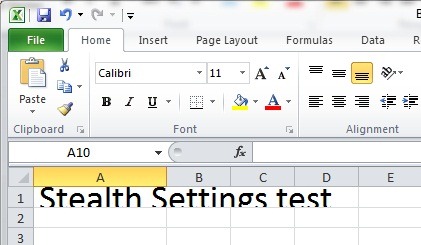
Deze vertaling is gewoon verschrikkelijk.
Gebruik alstublieft de vaardigheden van een menselijke vertaler die zijn Frans goed kent en uiteraard de taal van vertrek (in dit geval waarschijnlijk Engels).
Hallo,
Het spijt me zeer voor het ongemak, maar het is bijna onmogelijk voor mij om een vertaler in te huren. De vertalingen worden automatisch gedaan door GT, maar ik zal proberen de kwaliteit ervan te verbeteren, waarschijnlijk met AI.