In de volgende tutorial zullen we zien hoe we het redden wachtwoorden opgeslagen in Google Chrome. Hoe verwijderen we alle opgeslagen wachtwoorden, hoe maken we de authenticatie van het persoonlijke Google-account van Chrome ongedaan en hoe kunnen we opgeslagen wachtwoorden in Chrome zien.
Het opslaan van wachtwoorden in de browser is de eenvoudigste authenticatiemethode bij het betreden van online winkels, forums, sites voor het betalen van energierekeningen of andere webapplicaties waar we moeten authenticeren met gebruikersnaam en wachtwoord. Bijna alle browsers worden geleverd met password manager geïntegreerd, en Google Chrome is geen uitzondering.
In Google Chrome kunnen we twee basisscenario's hebben als het gaat om opgeslagen browserwachtwoorden.
Inhoud
Hoe beheren we wachtwoorden die zijn opgeslagen in Google Chrome wanneer we een Google-account hebben gesynchroniseerd in de browser
Google stelt ons in staat om alle belangrijke webbrowserfuncties in Chrome te synchroniseren. Van zoekgeschiedenis, bladwijzers, extensies, thema's tot wachtwoorden.
Naar we zien de wachtwoorden die zijn opgeslagen in Chrome wanneer we een Google-account hebben gesynchroniseerd in de browser, gaan we naar het pictogram in de rechterbovenhoek en klikken vervolgens op “Sync is on”.
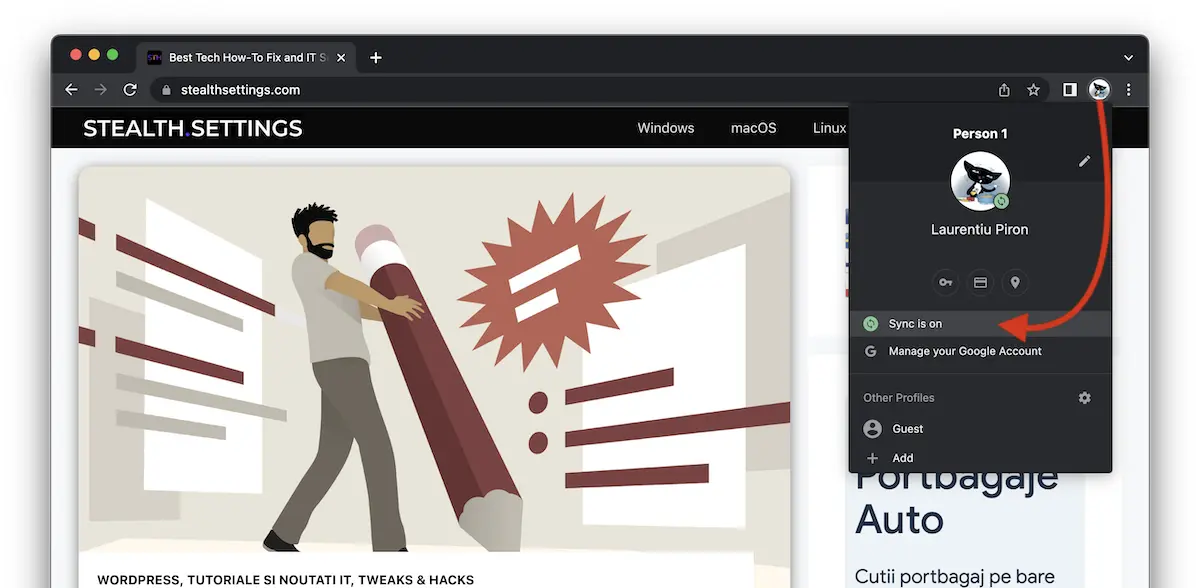
Op de pagina met synchronisatie-instellingen hebben we de mogelijkheid om te zien en te beheren wat er precies wordt gesynchroniseerd in Chrome. Of stop de synchronisatie en verwijder alle opgeslagen wachtwoorden, bladwijzers, extensies, browsegeschiedenis en andere.
Onder 'Manage what you sync"We zien welke gegevens worden gesynchroniseerd in Chrome.
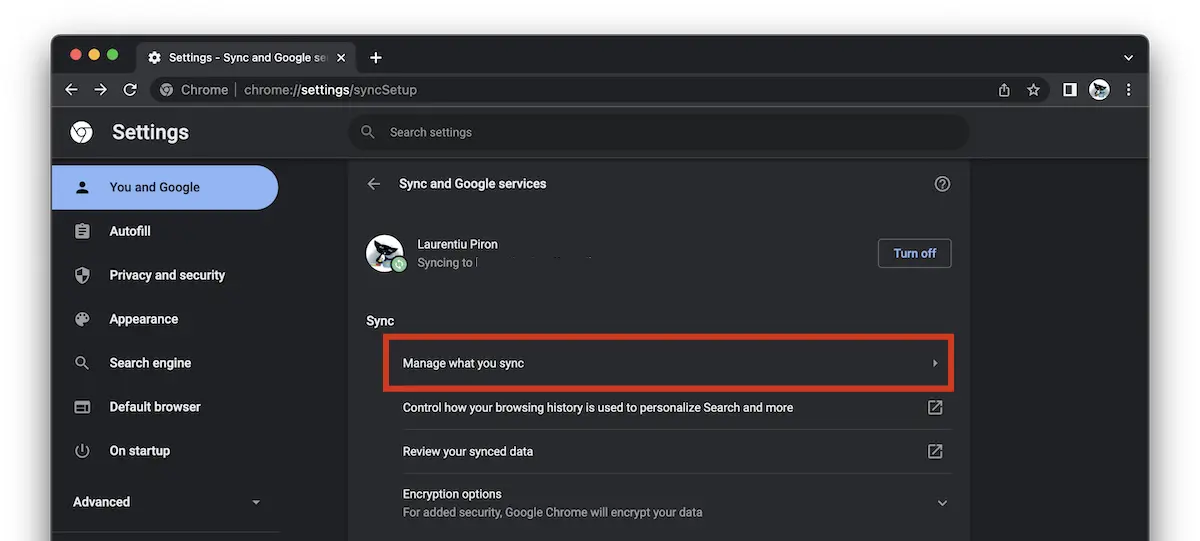
Uit de lijst kunnen we ervoor kiezen om alle gegevens, instellingen en thema's te synchroniseren, of we kunnen bij voorkeur kiezen.
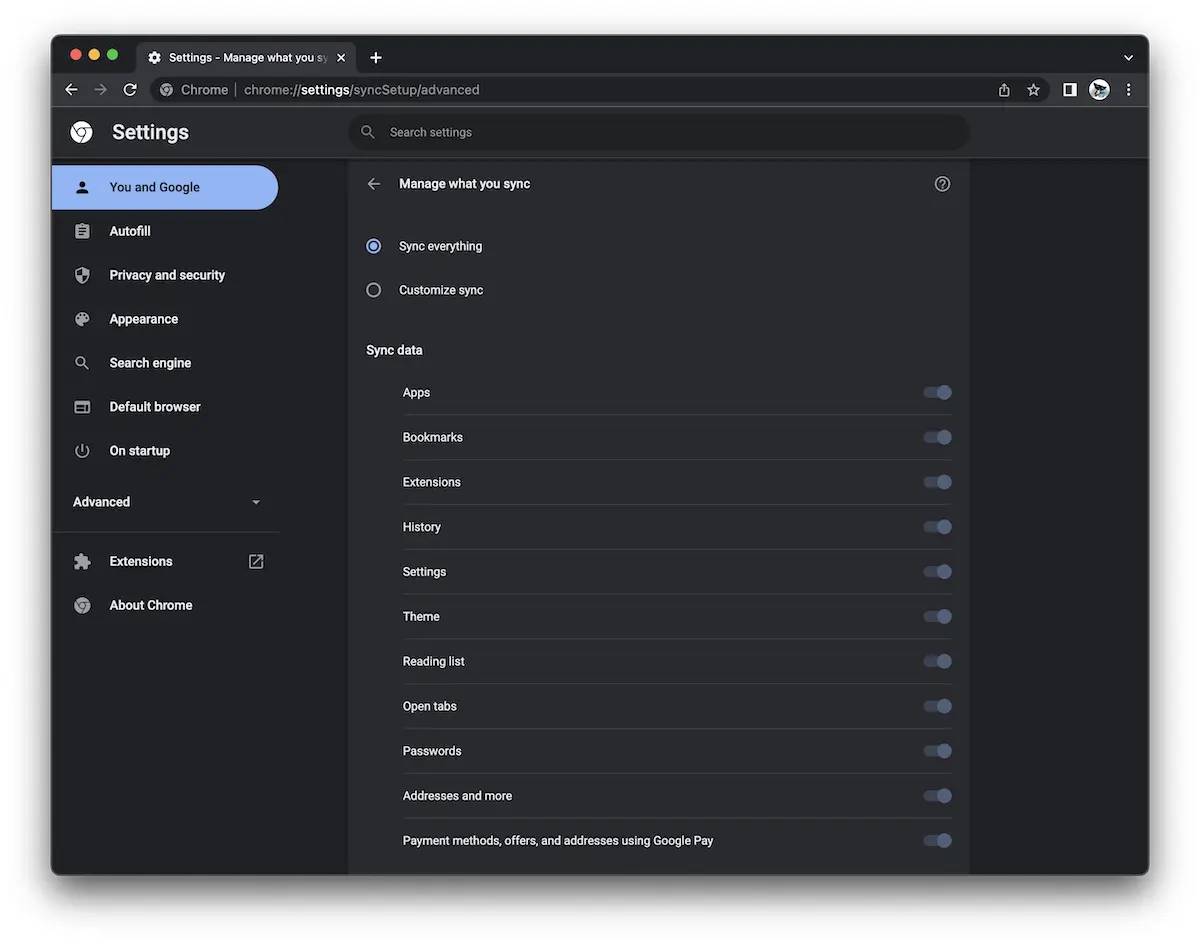
In de linkerzijbalk, bij Autofill we kunnen wachtwoorden bekijken die zijn opgeslagen in Chrome, ze verwijderen of wijzigen.
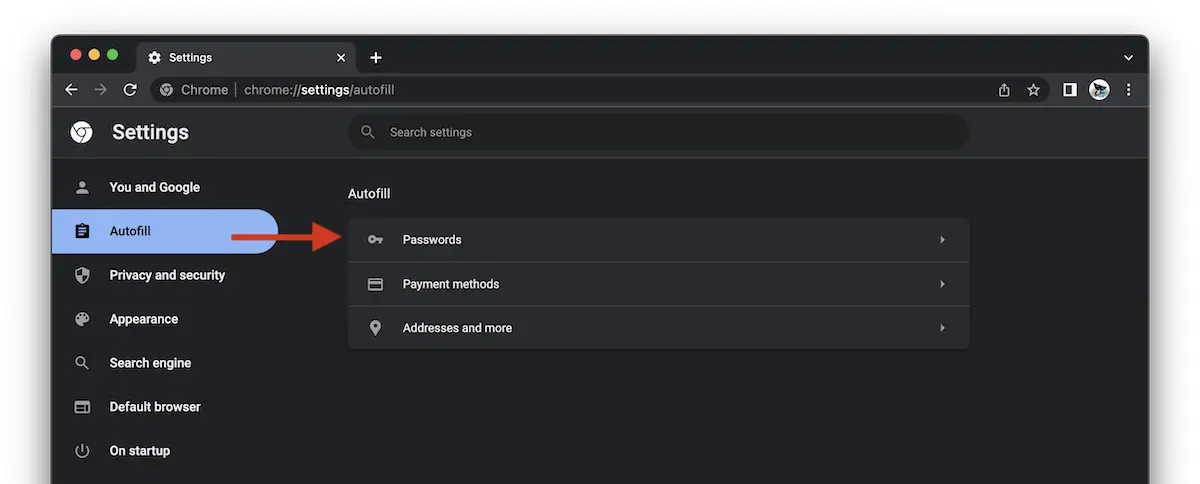
bij "PasswordsDe lijst met accounts met wachtwoorden (referenties) die zijn opgeslagen in Google Chrome, verschijnt. Wijzigingen in deze wachtwoordlijst worden automatisch doorgevoerd op alle apparaten waarop uw Google-account is gesynchroniseerd met Chrome.
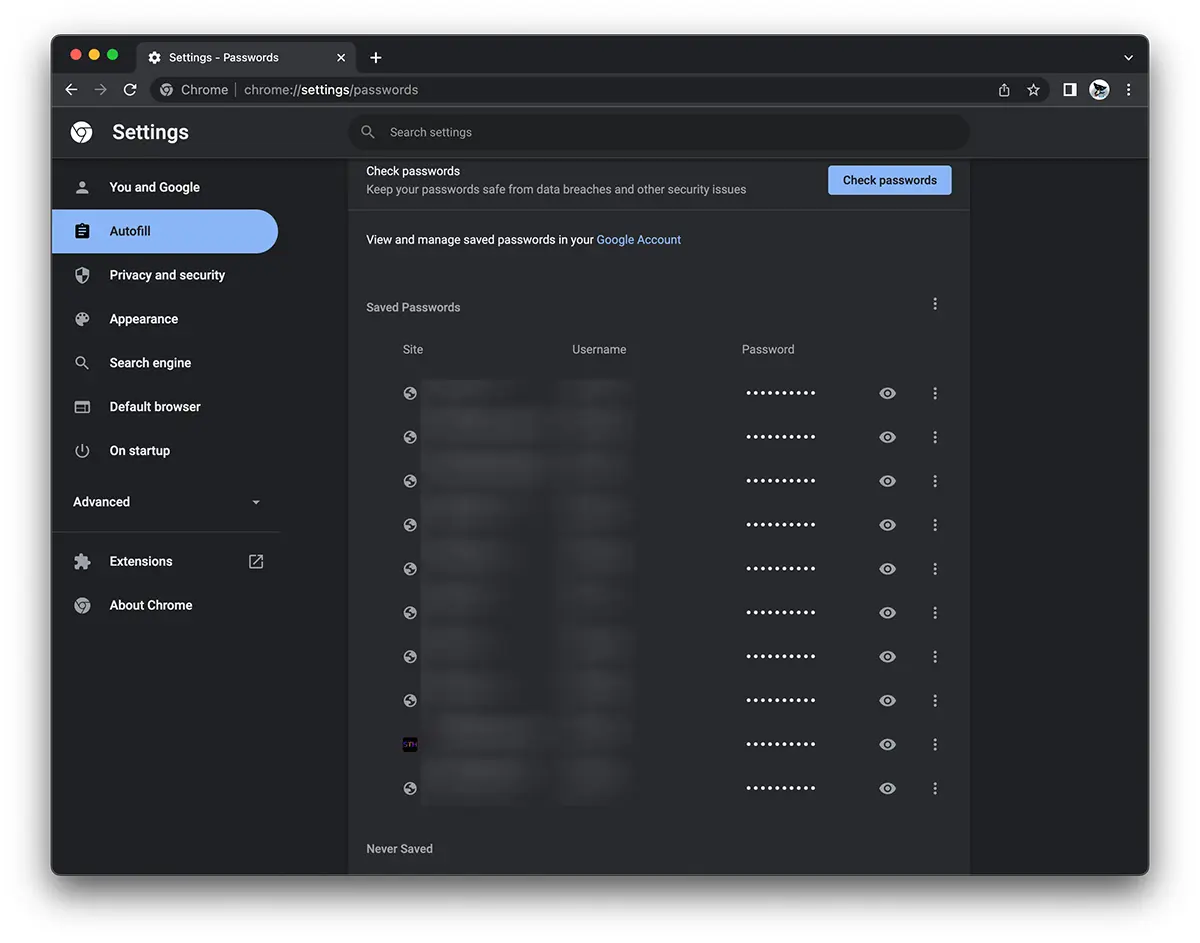
Met een simpele klik op het "oog"-teken kunnen we het opgeslagen wachtwoord zien, en in het menu met de drie punten verticaal hebben we de mogelijkheid om kopiëren, de uitgeven of we verwijderen een opgeslagen woord.
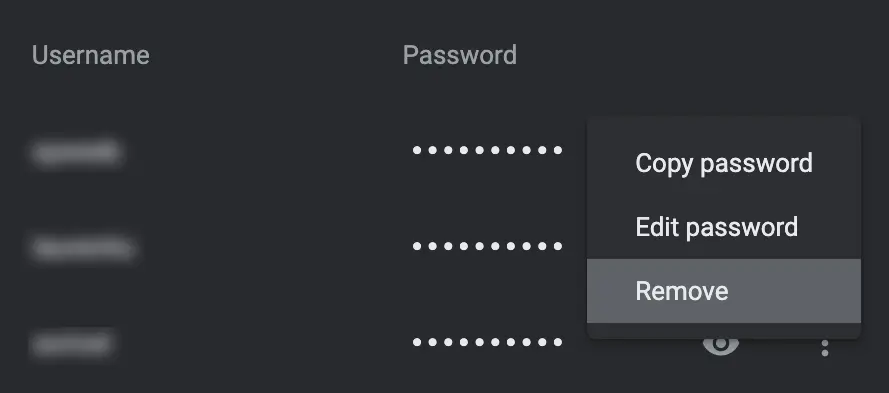
Hoe kunnen we wachtwoorden beheren die zijn opgeslagen in Google Chrome online
Als we ons in het bovenstaande scenario bevinden, waarin de Chrome-browser wordt gesynchroniseerd met het Google-account, kunnen ook wachtwoorden voor sites en applicaties worden beheerd vanuit Google pasword Manager. Klik gewoon op de pijl naast de site waarvan we het wachtwoord willen wijzigen om het wachtwoord te verwijderen.
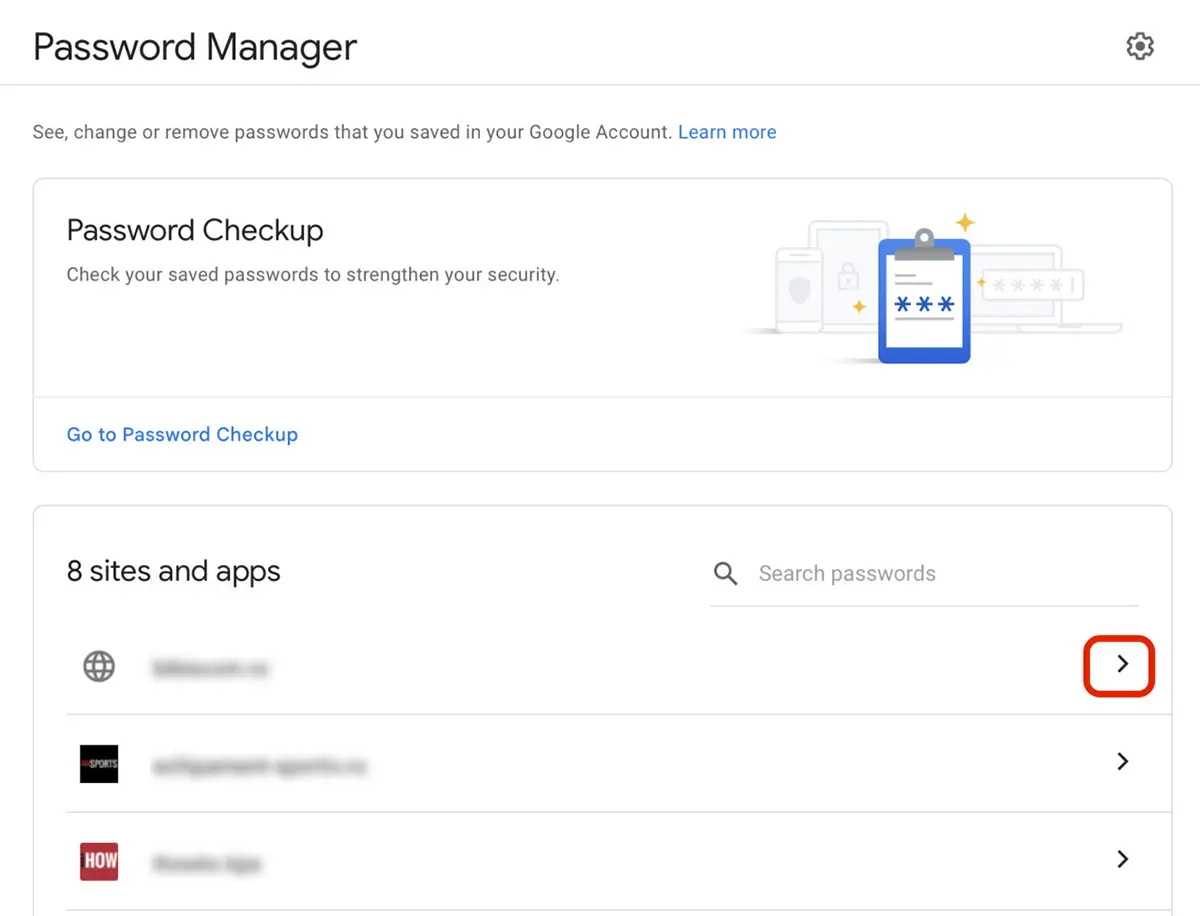
Wijzigingen aangebracht in Password Manager vindt plaats op alle apparaten waarop het Google-account is gesynchroniseerd.
Hoe alle wachtwoorden, browsegeschiedenis, bladwijzers en voorkeuren van Google Chrome te verwijderen
Als we ons in het scenario bevinden waarin andere mensen toegang hebben tot onze computer en we niet willen dat ze toegang hebben tot onze vertrouwelijke gegevens die zijn opgeslagen in Chrome, dan kunnen we stoppen met synchroniseren en absoluut alle opgeslagen gegevens van ons Google-account verwijderen. Deze blijven zowel online beschikbaar als op andere apparaten waarop we een gesynchroniseerd Google-account hebben. Ze worden alleen lokaal gewist.
De eerste stap is om naar de synchronisatie-instellingen te gaan (eerste afbeelding in het artikel) en vervolgens op "Uitschakelen" te klikken.
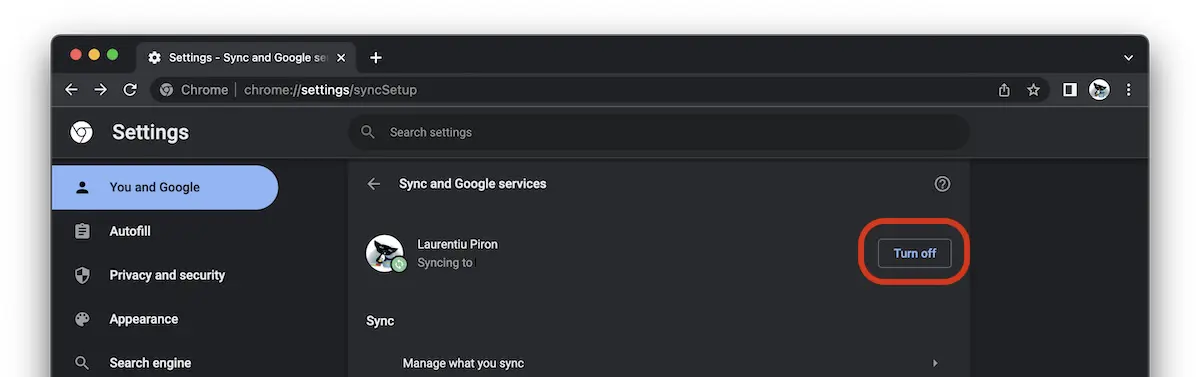
Vink de optie aan “Clear bookmarks, history, passwords, and more from this device“, dan klikken “Turn off”.
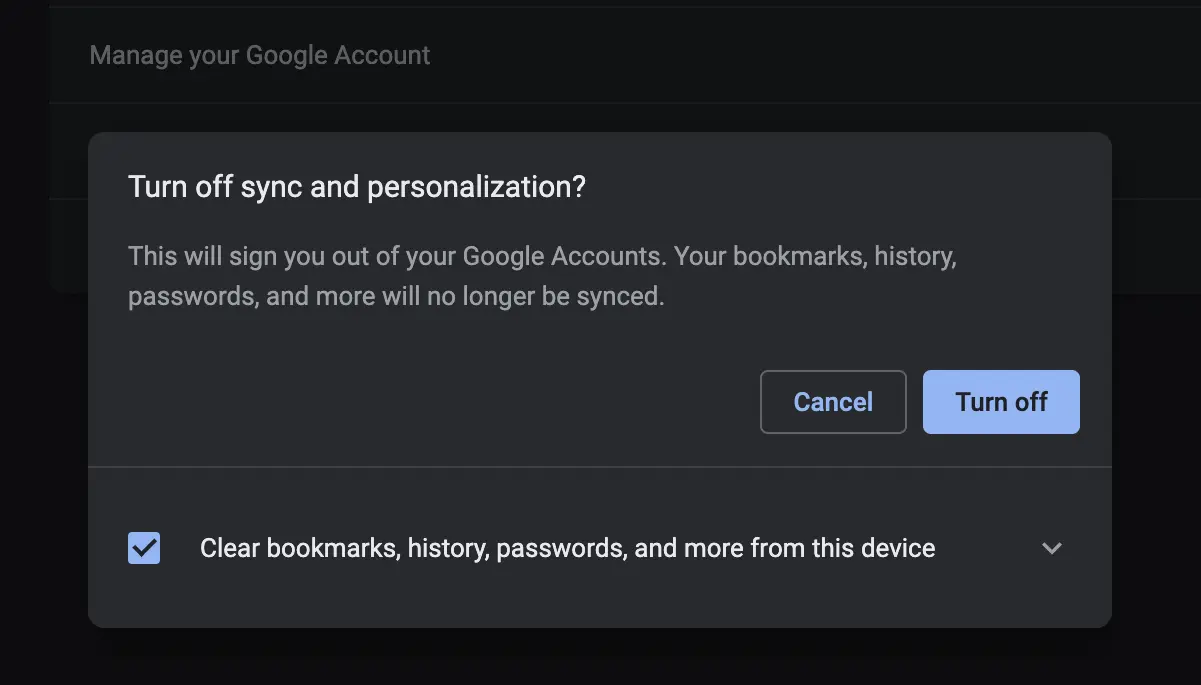
Op deze manier verwijderen we absoluut alle gegevens over ons surfen op het web.
Hoe u opgeslagen wachtwoorden kunt zien in Google Chrome als u geen Google-account hebt gesynchroniseerd in de browser
U kunt de wachtwoorden zien die zijn opgeslagen in Chrome, zelfs als u geen Google-account heeft dat is geverifieerd in de browser.
Wachtwoorden, browsegeschiedenis, bladwijzers, cookies en andere browse-elementen kunnen worden opgeslagen in Google Chrome, zelfs als het niet is gesynchroniseerd met een Google-account. De nadelen van niet-gesynchroniseerd Chrome zijn talrijk. U hebt geen toegang tot wachtwoorden die zijn opgeslagen in de asynchrone browser vanaf een ander apparaat, noch tot uw browsegeschiedenis, bladwijzers, extensies, thema's of andere voorkeuren.
Wanneer we authenticeren op een site, hebben we de mogelijkheid om inloggegevens in de browser op te slaan. Webadres, gebruikersnaam en wachtwoord.
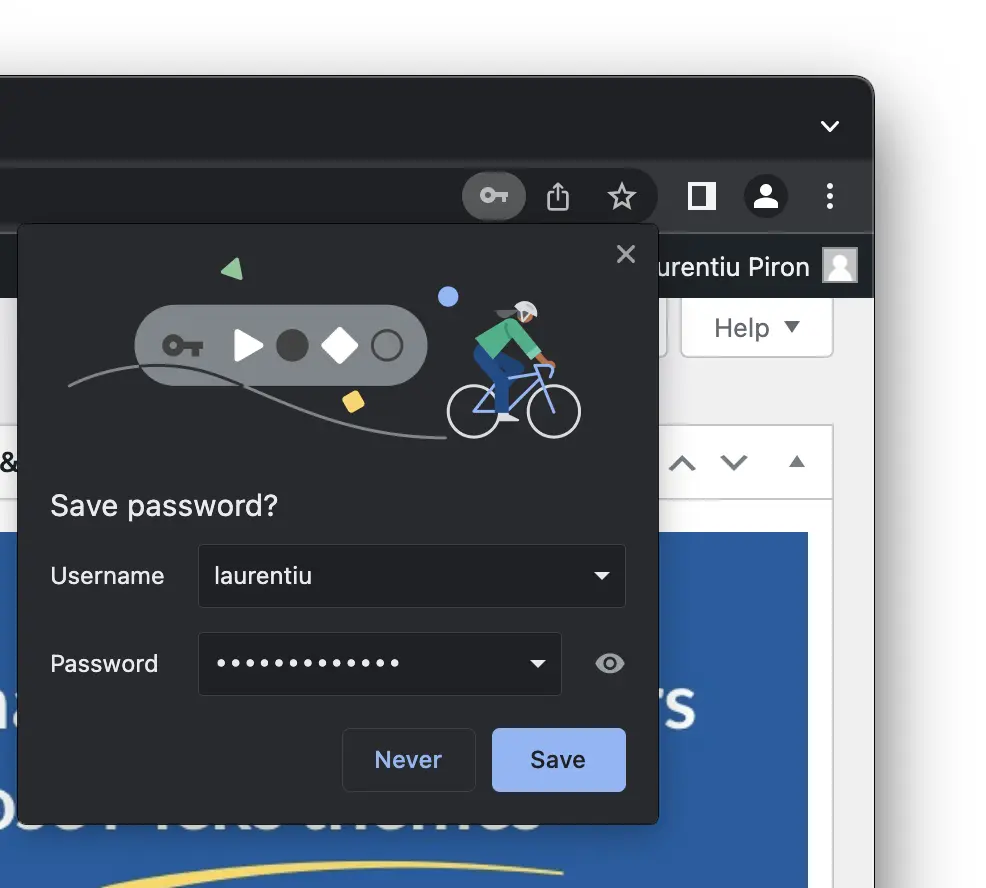
Nadat het wachtwoord is opgeslagen, kan het worden bekeken, verwijderd of bewerkt vanuit “Settings” → “Autofill” → “Passwords” (chrome://settings/passwords).
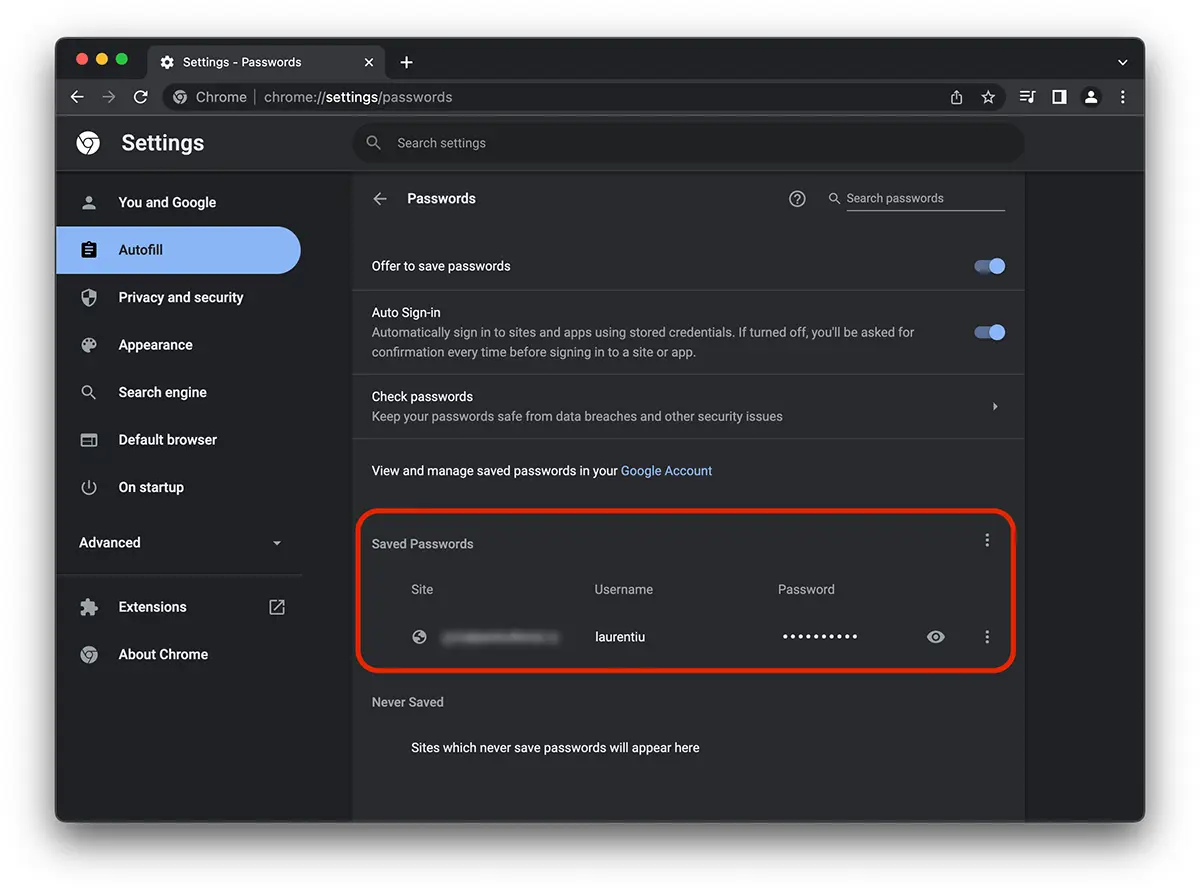
Ik weet niet hoe het is Windows, maar verder Mac, na het klikken op het "oog"-teken of het bewerken van wachtwoorden, moet het wachtwoord van de systeemgebruiker worden ingevoerd. Wachtwoorden zijn niet toegankelijk zonder dit wachtwoord. Een redelijk goede beveiligingsmaatregel, in het scenario waarin iemand anders op de pc naar ons toe zou komen en in een moment van onoplettendheid zou kunnen proberen de opgeslagen wachtwoorden te zien.
Ladien.Nevaru vond google paroli tel.-.