Als u stoppen met XP vóór het Windows 7 maar "zwemmen" in nostalgie voor uw oude OSJe hebt twee opties bij de hand om "verdrinken" in te veel "zwom" :) vermijden. De eerste zou zijn om te kiezen voor een dual-boot Windows 7/XP (of XP/Windows 7...) en de tweede, aanbevolen door ons is het installeren Windows XP Mode in Windows 7 (twee van de grootste voordelen bestaan uit het feit dat u hoeft de pc niet opnieuw op te starten om de systemen te wijzigen noch hoeft HDD delen tussen de twee OS's).
Hoe we kunnen rennen Windows XP Mode pe Windows 7 Home Premium of computers zonder hardwarevirtualisatie
Windows XP Mode kan zelfs worden geïnstalleerd op computers die dat niet hebben hardwarevirtualisatie of versies Home PremiumMaar ze kan niet worden uitgevoerd virtuele pc. VMware Player een gratis applicatie (Maar het kan worden gedownload moeten zich registreren op de officiële site. Of, als u wilt registreren te voorkomen, probeer dan torrents) waarmee u kunt rennen Windows XP Mode op uw systeem Windows 7 (ongeacht de versie) of op uw computers zonder virtualisatiehardware.
* Stap 1.
Om te beginnen moet downloaden en installeren Windows XP Mode.

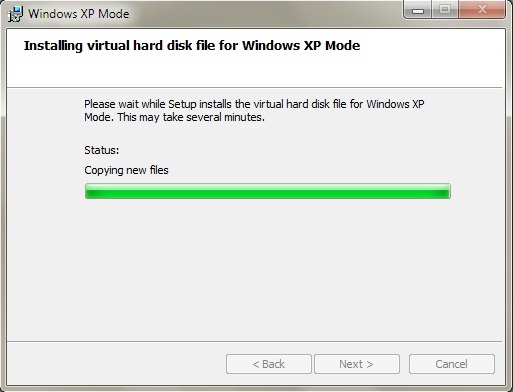
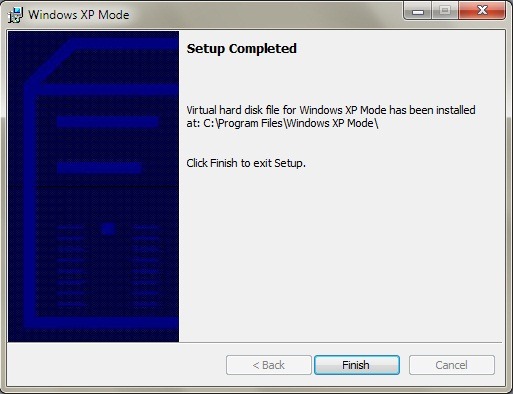
dan downloaden en te installeren VMware Player.

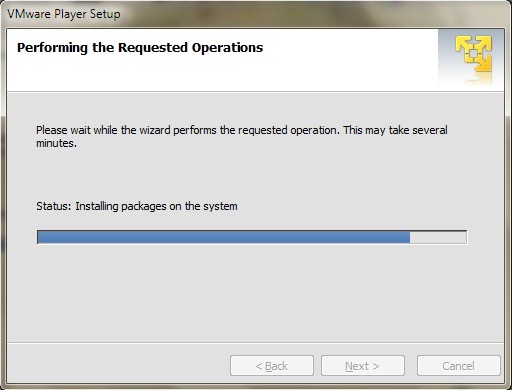
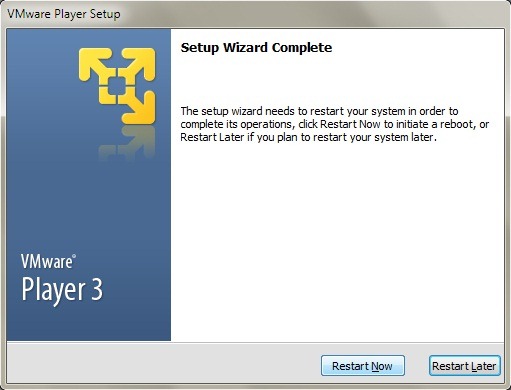
* Stap 2.
Importeren Windows XP Mode Virtueel Machin in VMware Player (klik op Dien in in VMware Player en selecteer import Windows XP Mode VM in het menu).
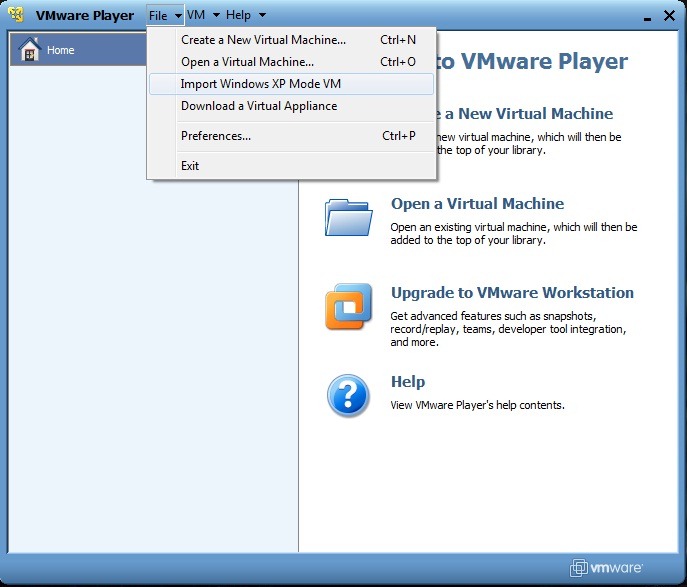
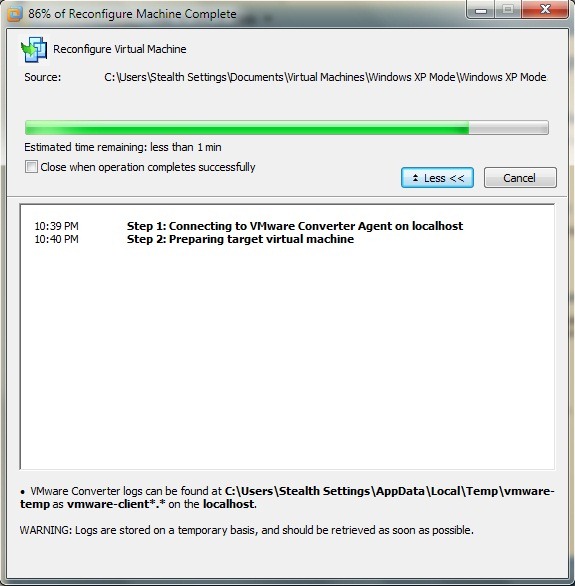
herconfigureren Windows XP Mode (omzetten naar VMware Player-indeling) kan enkele minuten duren, dus u zult geduld moeten hebben. Wanneer dit is voltooid, kunt u de XP-optie zien Mode VM in VMware Player. Klik op Speel virtueel machin te lopen XP setup.
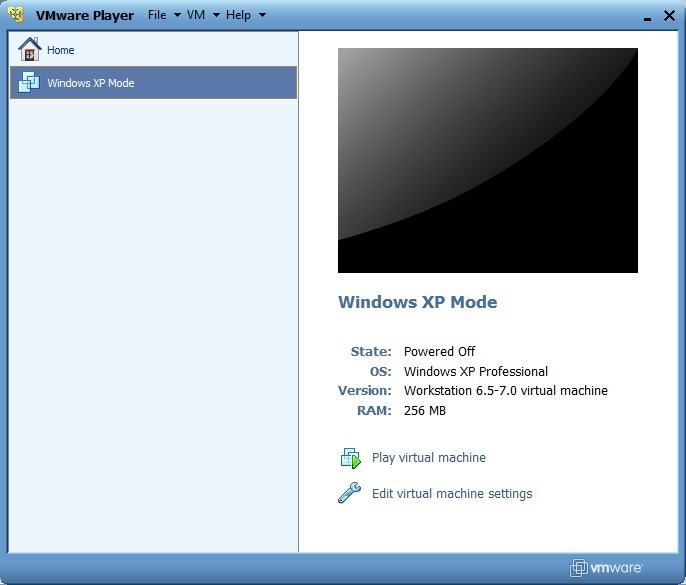
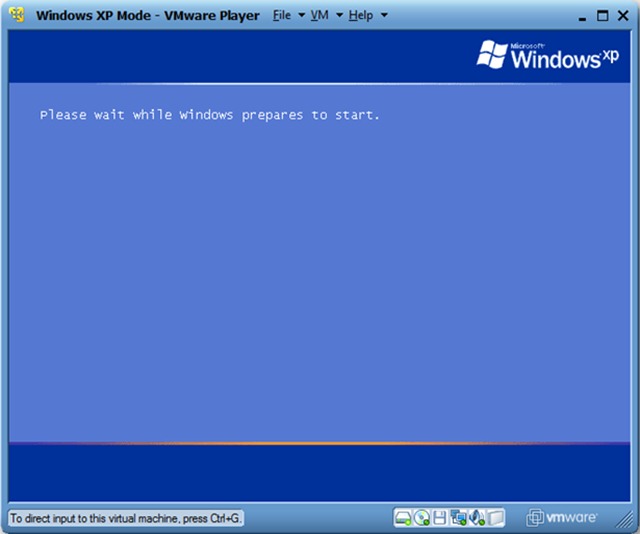
Tijdens het weergeven het scherm voor het instellen wordt u gevraagd om downloadeti en WMware Extra bij te werken, noodzakelijk voor integratie Windows XP Mode in Windows 7.
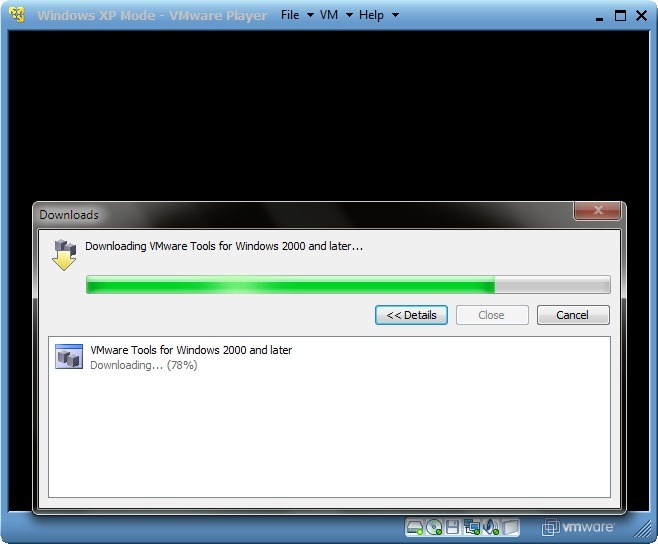
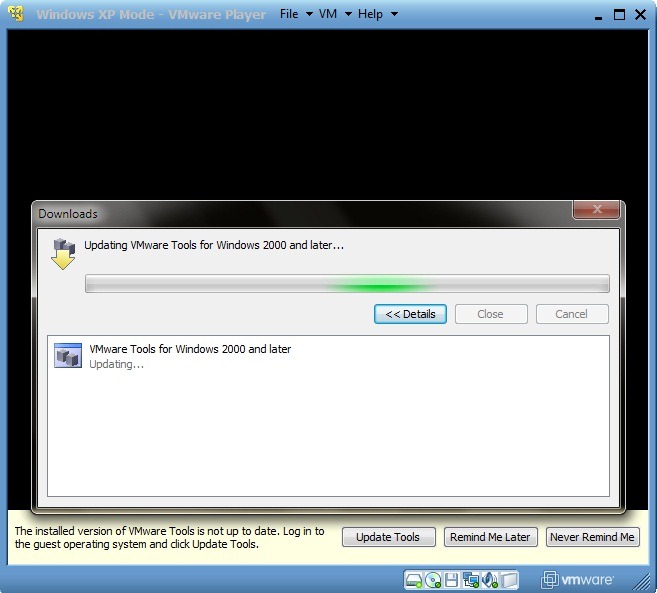
* Stap 3.
Tijdens het uitvoeren van setup zal moeten een aantal instellingen te maken op basis van uw voorkeuren en locatie. Om te beginnen selecteren "Ik ga akkoord met deze overeenkomst" en klik op Volgende. Selecteer vervolgens de instellingen voor de taal / regio en toetsenbord.
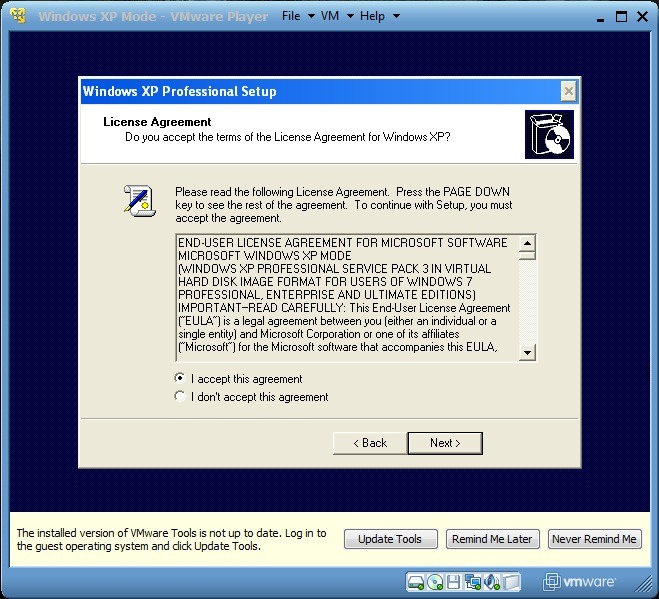
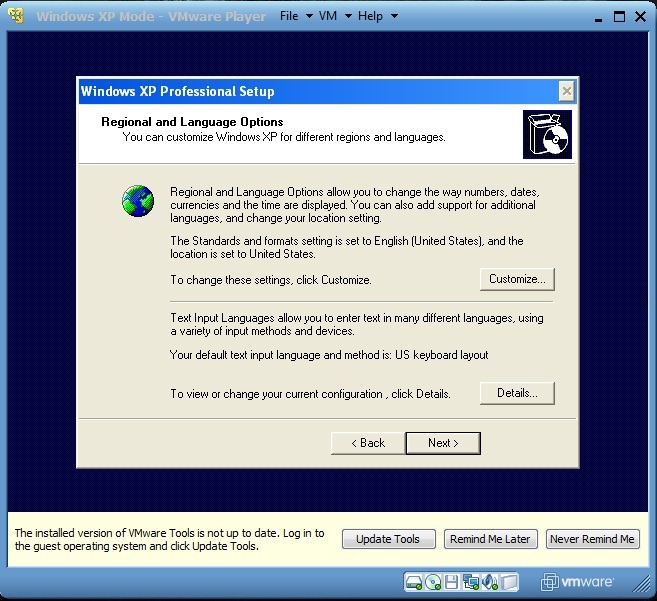
Selecteer een naam XP Mode VM en eventueel een administratief wachtwoord (Niet verplicht in te vullen wachtwoord velden. Vul Maar als je, moet u erop letten Schrijf het wachtwoord of kies iets dat je kunt onthouden, omdat u geen toegang krijgt tot XP Mode zonder dat wachtwoord. Als u de wachtwoordvelden leeg laat, krijgt u toegang tot XP Mode aan elke gebruiker met toegang tot Windows 7). Selecteer vervolgens tijd en datum waar je bent en tijdzone (Tijdzone).
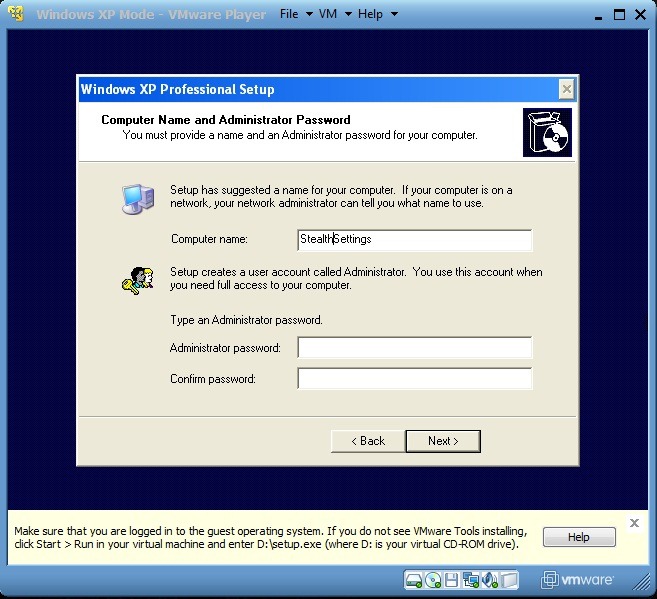
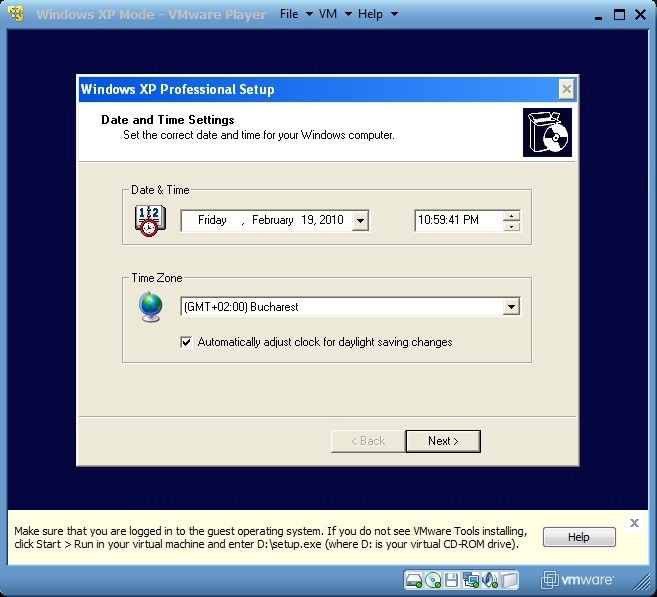
Na het voltooien van de instellingen / wijzigingen, Windows XP Mode De VM wordt opnieuw opgestart (hoofdbesturingssysteem, Windows 7, het wordt niet opnieuw opgestart, ontspan! :P).
* Stap 4.
Selecteer na de herstart de instellingen voor updatesysteem. Hoogst waarschijnlijk zult u jam een pop-up (Found New Hardware Wizard) die zal u vragen om nieuwe hardware of nieuwe drives zien. Omdat VMware Tools bevat alles wat je nodig hebt, is het het beste om te klikken op de Annuleer.

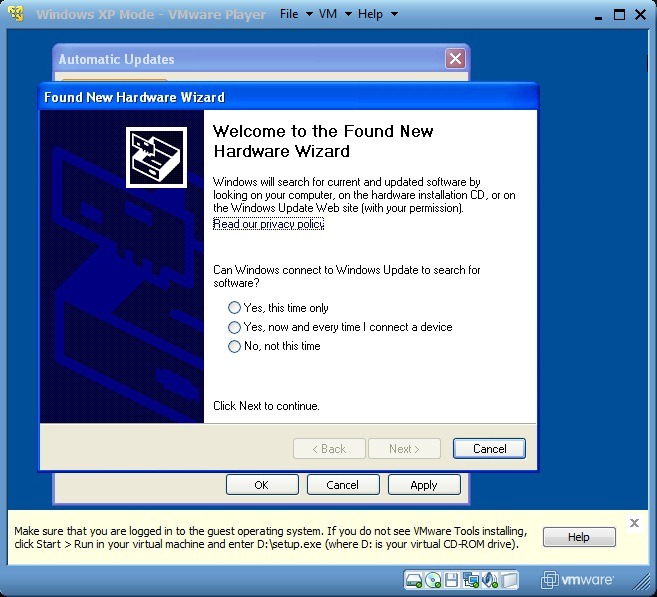
Na een nieuwe herstart moet je wel Installeer VMware Tools. Gaan naar Deze computer (bij XP Mode klik op Start en selecteer Deze computer) Dubbelklik vervolgens op Gereedschap (VmWare D :) en uit te voeren installeh weergegeven. nadat VMware-tools zijn geïnstalleerd, XP Mode het zal opnieuw opstarten.
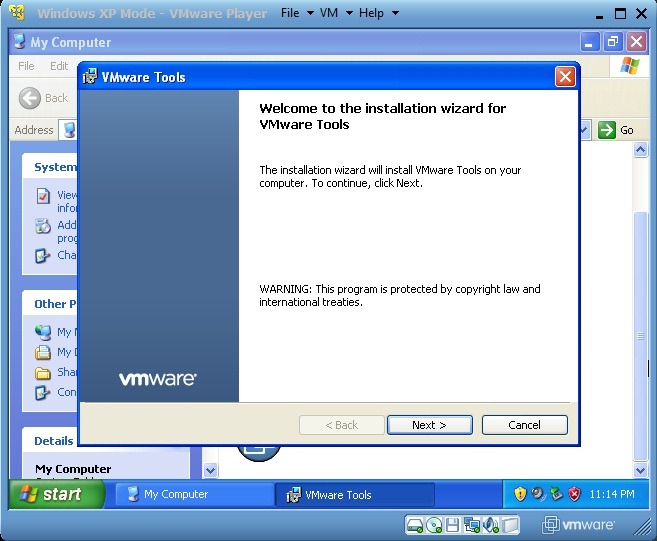
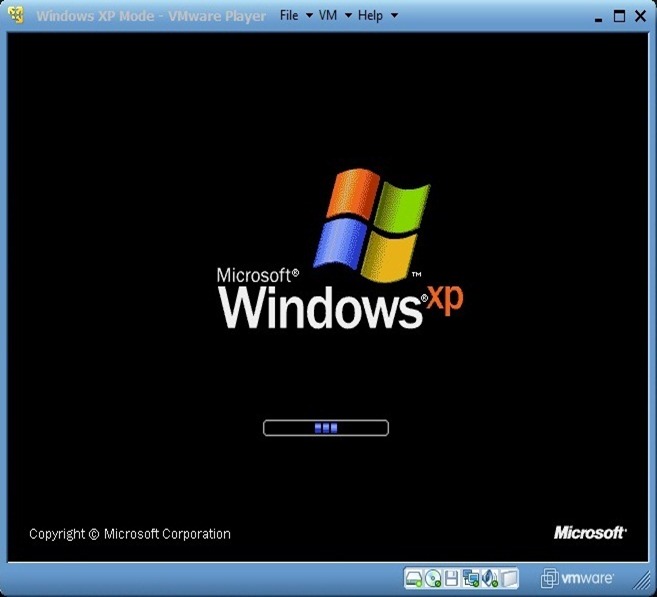
* Stap 5.
Integratie Windows XP Mode in Windows 7 biedt een groot voordeel voor gebruikers die ervoor hebben gekozen om deze twee systemen samen te gebruiken: u kunt programma's uitvoeren die compatibel zijn met XP of met Windows 7, jij kan geven copy / paste van het ene systeem naar het andere, kunt u bestanden op beide systemen in dezelfde map of u kunt bestanden openen in dezelfde map in beide systemen.
Te integreren Windows XP Mode in Windows 7 klik op VM en selecteer Enter Eenheid het menu. Om te annuleren, klikt u op Er Unity In VMware Player (door VMware Player af te sluiten, sluit u ook Windows XP Mode).
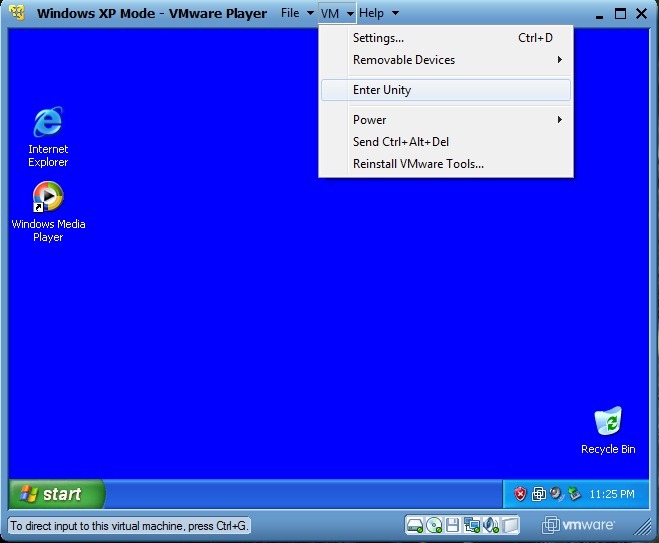
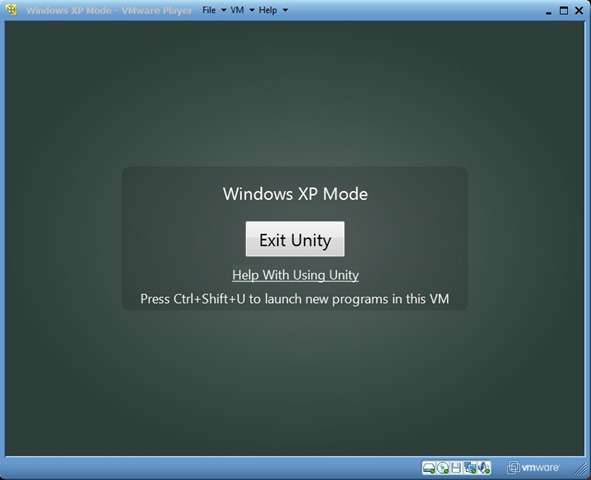
Om toegang te krijgen tot Windows XP Start Menu na integratie in Windows 7, het is voldoende om met de muis te passeren (meer precies cursor muis) over de Start-knop van Windows 7. Een nieuwe knop, Windows XP Mode, verschijnt erboven. Klik ook op deze XP Start Menu weergegeven.
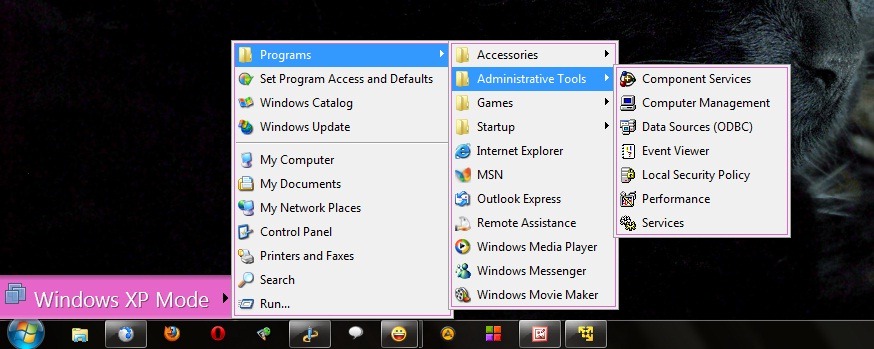
* Stap 6.
Om bestanden op te slaan die zijn geopend/gemaakt in XP Mode in Documenten in Windows 7 Volg de instructies:
- Klik op VM en selecteer Settings. Ga naar het tabblad Options en klik op Gedeelde Folders. Klik in het rechterdeelvenster te selecteren Altijd Ingeschakeld, controleer Markeren als een netwerkstation Windows gasten klik dan op de Add... rechterbovenhoek. Dit opent Add Gedeelde map Wizard: Klik op Volgende dan Blader en selecteer de map die u wilt delen uit de weergegeven lijst te vergeten (het is aan te raden om de map te selecteren Documenten. In mijn geval, ik heb gekozen map Stealth Settings met al zijn submappen - standaard en Documenten). Controleren Schakel dit aandeelKlik dan op Finish. Venster Settings klik op OK.
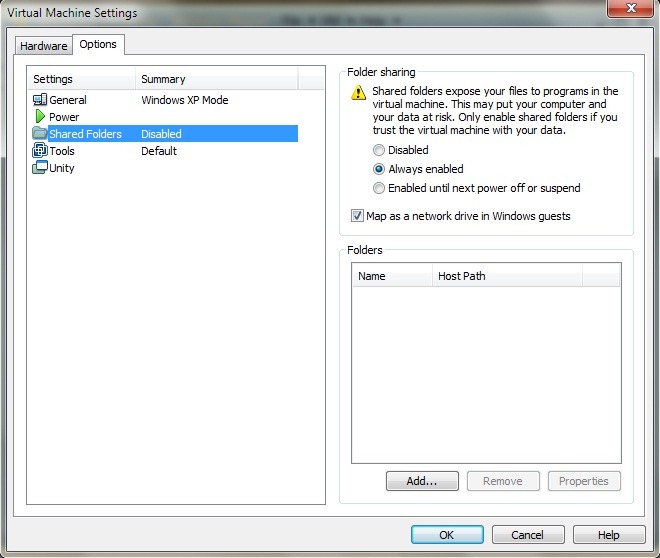
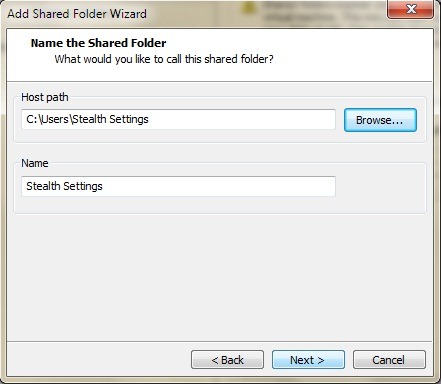

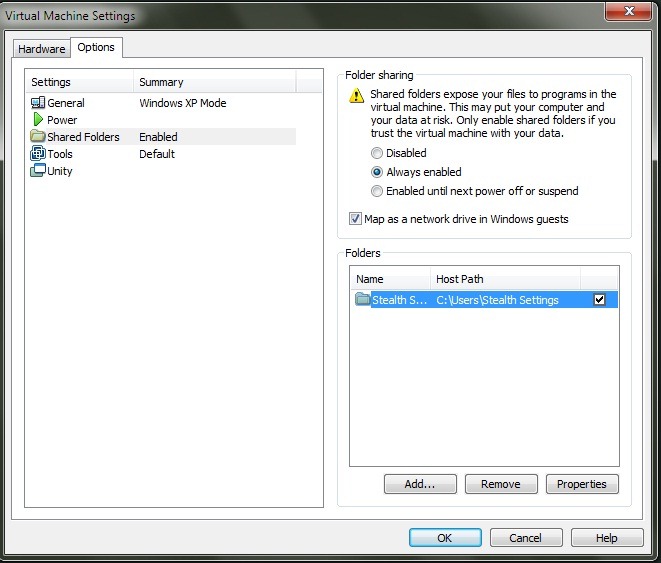
- open Start Menu bij XP Mode en klik met de rechtermuisknop op Mijn Documenten. In het menu selecteren Properties. in het tabblad Target klik op Move ... Klik om de eerste bestemming op te selecteren Deze computer (Uit te breiden), dan rijdt Gedeelde folders op "vmware-host" (Z :) en selecteer de map Documenten (in mijn geval heb ik de map geopend Stealth Settings en vervolgens heb ik de map Documenten geselecteerd). Klik OK.
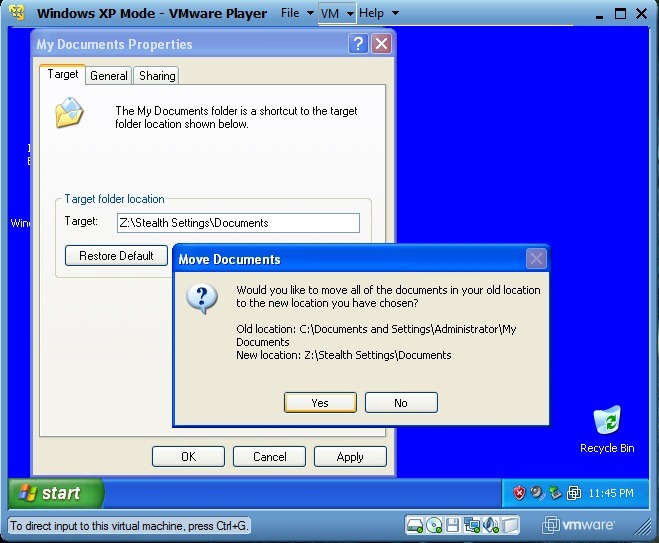
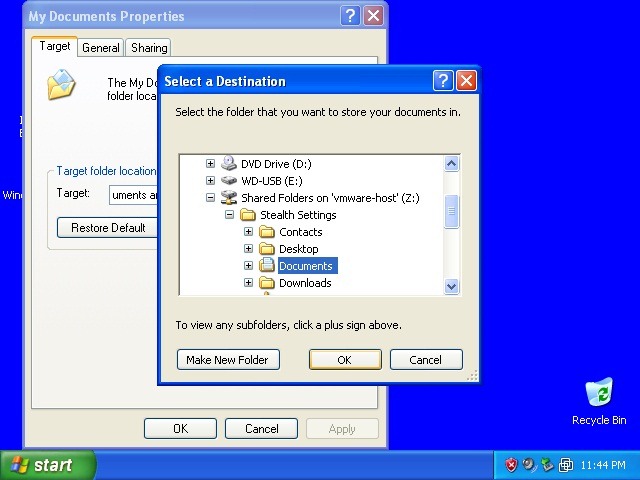
- Om er zeker van te zijn dat u over alle documenten van XP beschikt Mode in Windows 7, Klik op Ja in het bevestigingsvenster dat verschijnt op het scherm.
Na het uitvoeren van deze instellingen, hoe vaak gaat u een bestand opslaan in XP Mode, wordt het opgeslagen in Documenten in Windows 7. U kunt herhaalt u de bovenstaande instructies voor elke map die u wilt (bijvoorbeeld mijn afbeeldingen, Of zelfs uw gebruikersmap)
* Stap 7.
Wanneer u verbinding maakt met een USB-stick of Externe HDD op de computer zal VMware Player u informeren dat u de mogelijkheid heeft om dat apparaat met XP te verbinden Mode. Om het aansluiten van externe hdd's of USB-sticks (verwisselbare stations) Te Windows XP Mode, Klik op VMselecteer Removable Devices, Klik op de naam van het station en klik vervolgens op Connect (Verbinding met host).
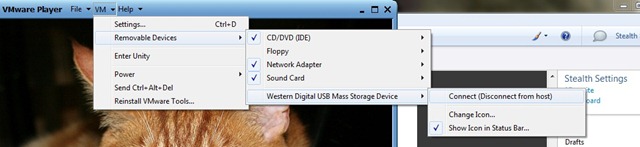
Toepassingen of mappen worden geopend in XP Mode (wanneer het is geïntegreerd in Windows 7) zij zullen hebben, default, grens en logo VMware Player in de bovenste balk van het venster. Om zich te ontdoen van de verschijning van "virtuele" klikt u op VM en selecteer Settings. in het tabblad Options klik op Eenheid en haal het vinkje weg Toon grenzen si Toon badges.

Op deze manier openen de vensters in XP Mode ze zien er precies hetzelfde uit als geopende vensters in een besturingssysteem Windows XP.
Downloaden Windows XP Mode van de Microsoft website.
Download VMware Player (Registratie vereist).