Als je een zakelijk, persoonlijk of zakelijk e-mailadres hebt, leer je in deze tutorial hoe je een privé e-mailaccount toevoegt in de Mail-applicatie op Windows 11. Instellingen voor POP, IMAP en SMTP.
Ook al is voor bedrijven de meest gebruikte e-mailclient Microsoft Outlook, Windows 11 Mail biedt veel opties voor het ontvangen en verzenden van zakelijke berichten. Windows Mail is praktisch de opvolger Outlook Express, en werd geïntegreerd in de besturingssystemen met de release Windows Vista.
In toepassing Mail van Windows 10 si Windows 11, wanneer u een e-mailaccount toevoegt, beschikt u over standaardinstellingen voor de meest gebruikte services wereldwijd. Outlook.com (inclusief e-maildomeinen outlook.com, live.com, MSN / Hotmail), Office 365 cu Exchange, Gmail, Yahoo! si iCloud.
Als u een e-mailadres heeft op a prive server, wat het adres kan zijn van e-mail bedrijf, in functie, student of iets anders, dan moet je het aan de applicatie toevoegen Mail met handmatige instellingen. Instellingen waarin je moet Vul je e-mailadres in voltooi het ontvangstprotocol IMAP/POP en de server van SMTP voor het versturen van mailberichten. Op deze manier kunt u een privé-e-mailadres toevoegen aan de applicatie Mail pe Windows.
Een privé-e-mailaccount toevoegen in de Mail-app Windows 11 – Geavanceerde instellingen voor SMTP, IMAP/POP
Deze tutorial laat je stap voor stap zien hoe je een privé e-mailadres toevoegt in de Mail on applicatie Windows.
1. open sollicitatie Mail pe Windows 11 en ga naar het instellingenmenu. Klik in de balk aan de rechterkant met de instellingen op Manage Accounts.
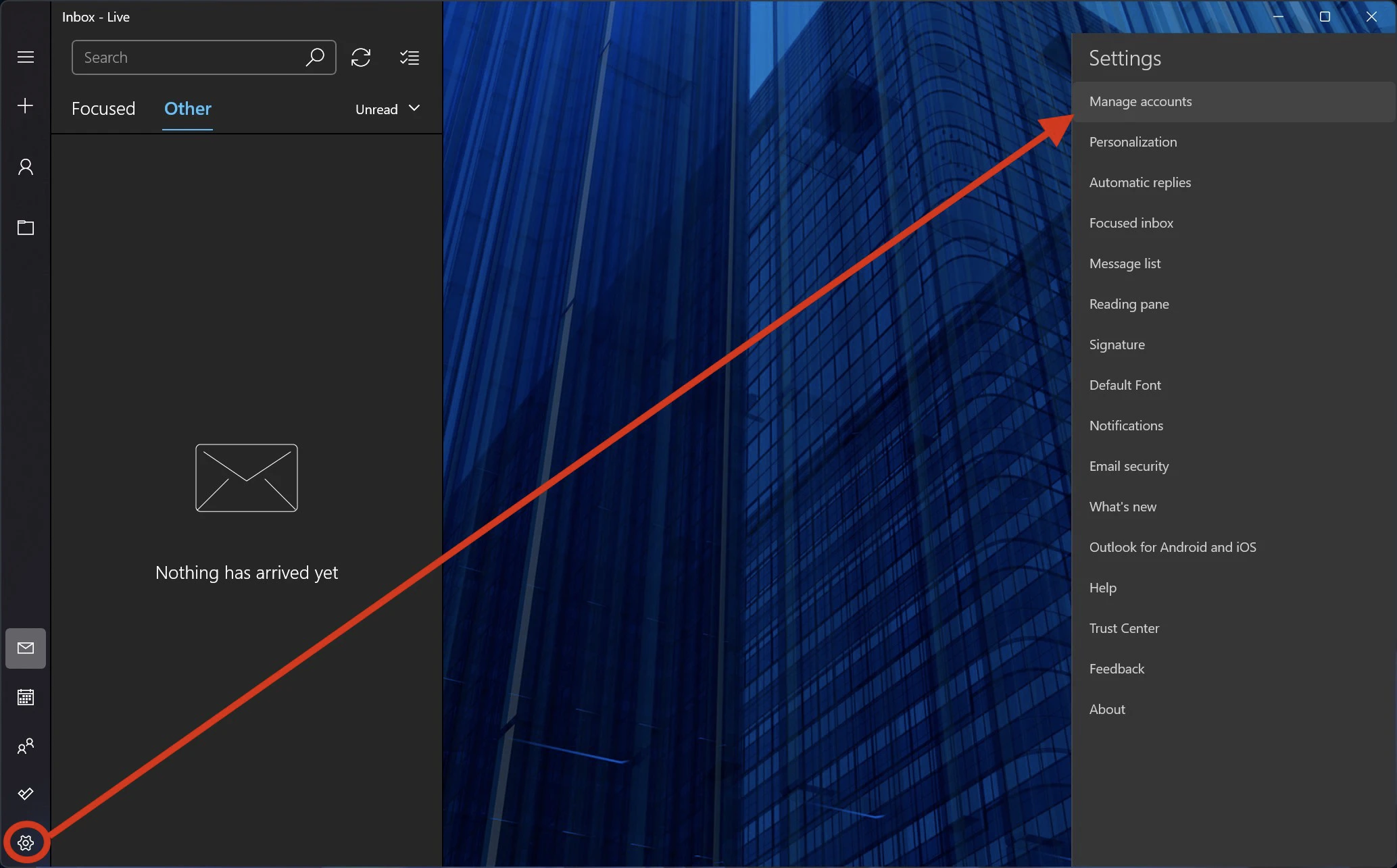
2. klik op “Add Account“ om een nieuw e-mailaccount toe te voegen in de applicatie Mail.
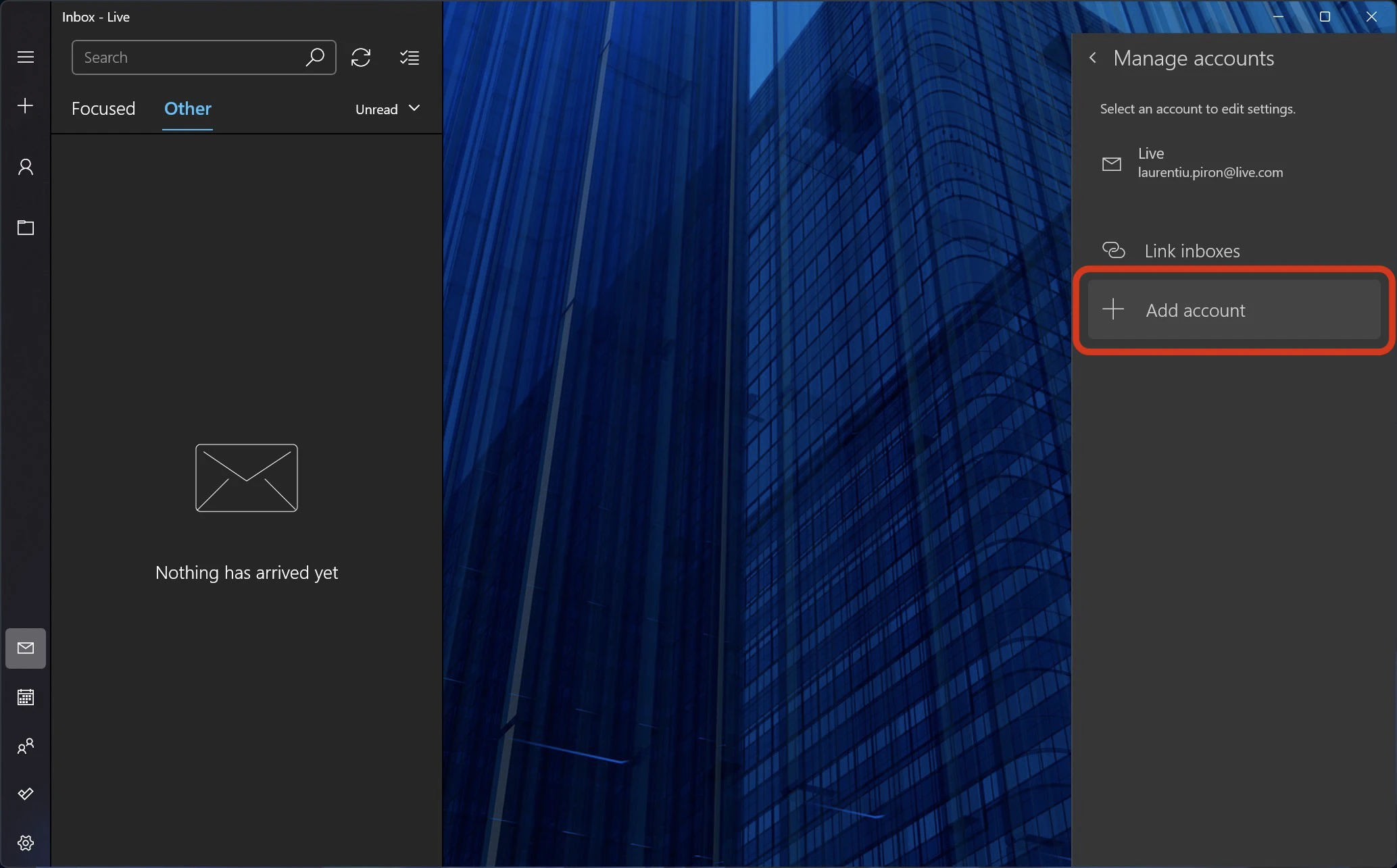
3. Klik in het vak dat wordt geopend op “Advanced setup“Klik dan op “Internet email“.
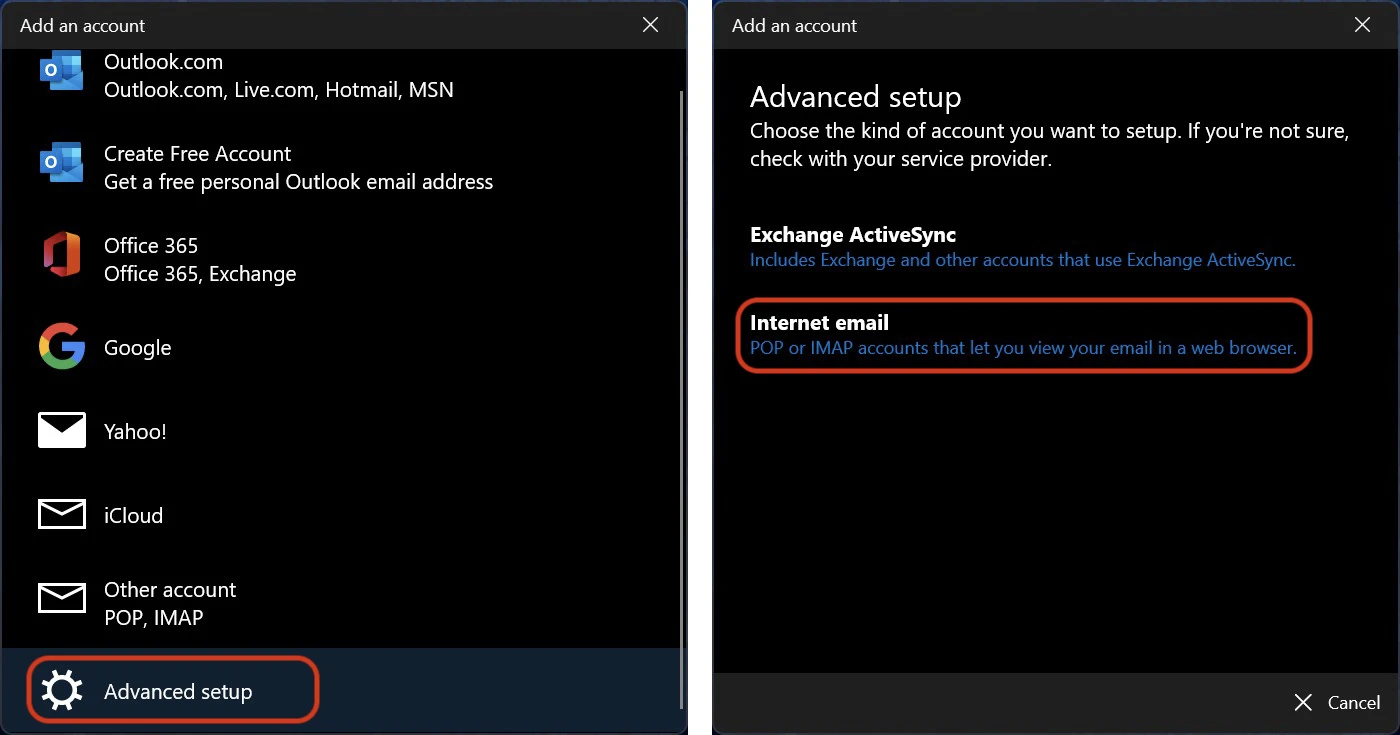
4. Bij deze stap moeten we heel voorzichtig zijn, want hier moeten we het e-mailadres invoeren van het account dat we willen configureren, de server en het protocol voor het verzenden van berichten (SMTP), de server voor het ontvangen van berichten en het protocol (POP of IMAP), e-mailaccountwachtwoord en andere beveiligingsgegevens.
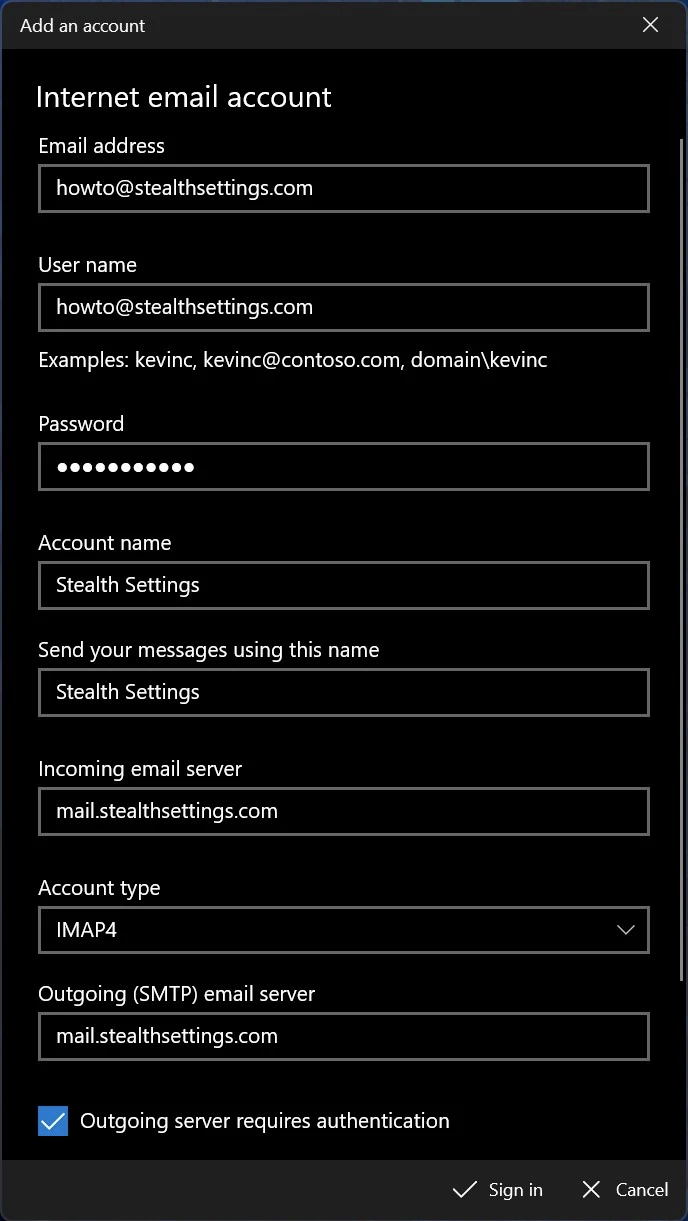
Meestal zijn de server voor inkomende e-mail en server voor uitgaande e-mail hetzelfde, maar u kunt deze gegevens opvragen bij de e-mailserviceprovider (provider) of bij de IT-afdeling van het bedrijf waar u werkt.
Voor de inkomende server kunt u het protocol (accounttype) kiezen: POP of IMAP4. In de deze tutorial zie het verschil tussen POP3 en IMAP4.
Nadat u alle gegevens correct hebt ingevoerd, klikt u op “Sign in“.
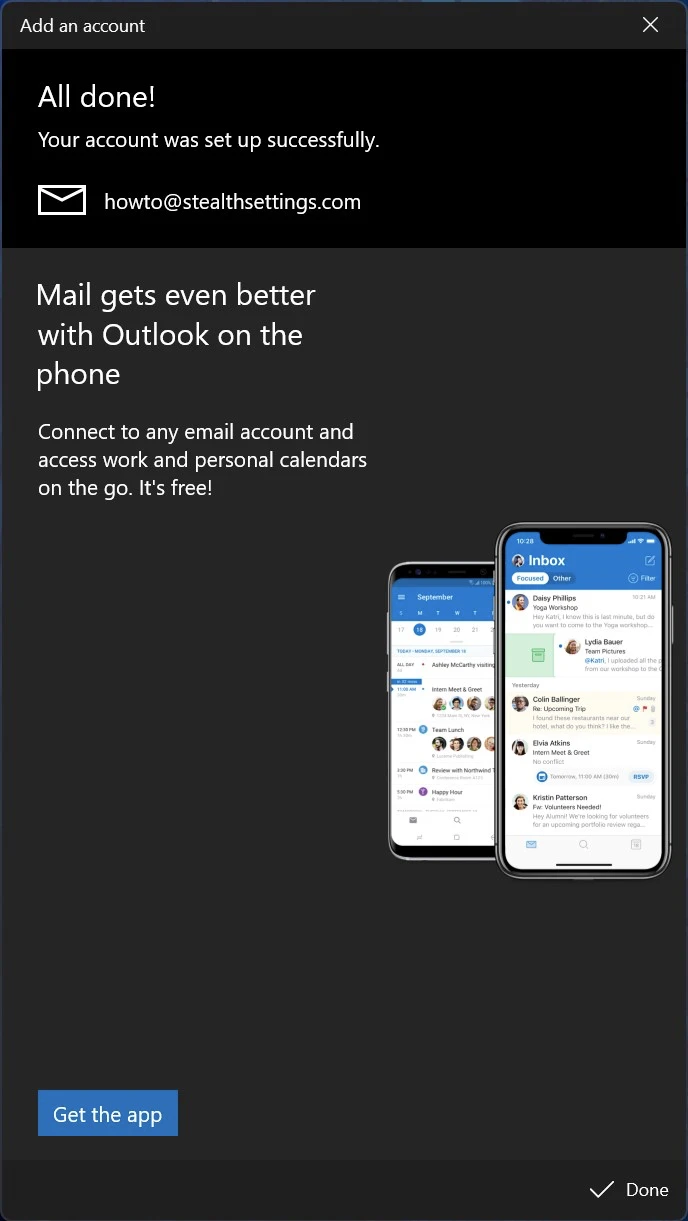
Het nieuwe privé-e-mailaccount is succesvol toegevoegd aan de Mail-toepassing op Windows 11.
het is van groot belang dat u uw geld kunt verdienen, veel geld kunt verdienen, en dat u er nimt mee kunt doen. windows XP ajoista u.
Je hebt gelijk. Maar de installatiestappen kunnen voor veel mensen moeilijk zijn. Zeker als ze de oude pas vergetenword :)