Als u een USB-drive (USB-stick) groter dan 32 GB op het besturingssysteem wilt formatteren in FAT32 Windows 10, in deze tutorial ziet u stap voor stap hoe u de opmaak correct kunt uitvoeren.
We weten niet precies waarom Microsoft ervoor koos kan niet gevormd worden FAT32 opslag media USB Stick (Flash Drive) groter dan 32 GB. In ieder geval niet via de traditionele rechtsklikmethode drive → Format → File system : FAT32.
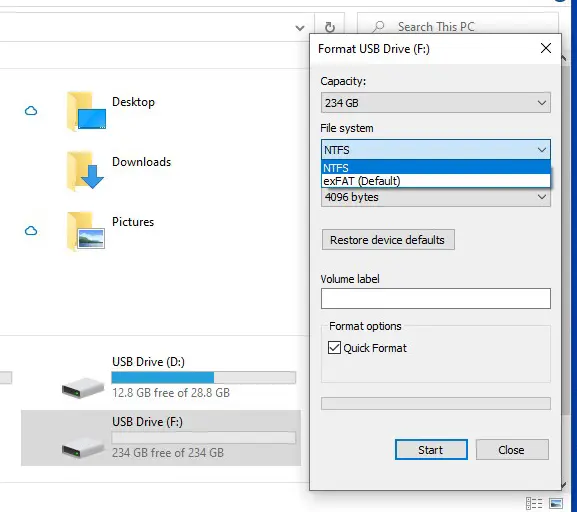
Voor opslageenheden USB Drive groter dan 32 GB, deze opmaakoptie FAT32 ontbreken op het besturingssysteem Windows 10. Ze kunnen alleen theoretisch worden geformatteerd NTFS of exFAT. In de praktijk is er echter een zeer eenvoudige methode waarmee u een USB-drive groter dan 32 GB kunt formatteren in FAT32 met een eenvoudige opdracht in PowerShell of Command Prompt
Hoe een USB-drive (USB-stick), groter dan 32 GB, met FAT32 te formatteren Windows 10
Om FAT32 te formatteren moet een USB-stick (USB-stick) groter dan 32GB worden gebruikt Windows 10, moet u de volgende stappen uitvoeren:
1. Identificeer de stationsletter van de flashdrive die op het systeem is aangesloten. De eenvoudigste, zie in "This PC” of via de opdrachtregel uitgevoerd in Command Prompt of PowerShell:
wmic logicaldisk get deviceid, volumename, description1. Nadat u de letter van het flashstation hebt geïdentificeerd, voert u de opdracht uit:
Voorzichtig! Met deze opdracht worden alle gegevens van het opslagstation gewist!
format /FS:FAT32 F:
Waar 'F:” is de brief (Drive Letter) van de flashdrive die op de pc is aangesloten.
Wacht na het uitvoeren van de opdrachtregel tot het formatteringsproces is voltooid.
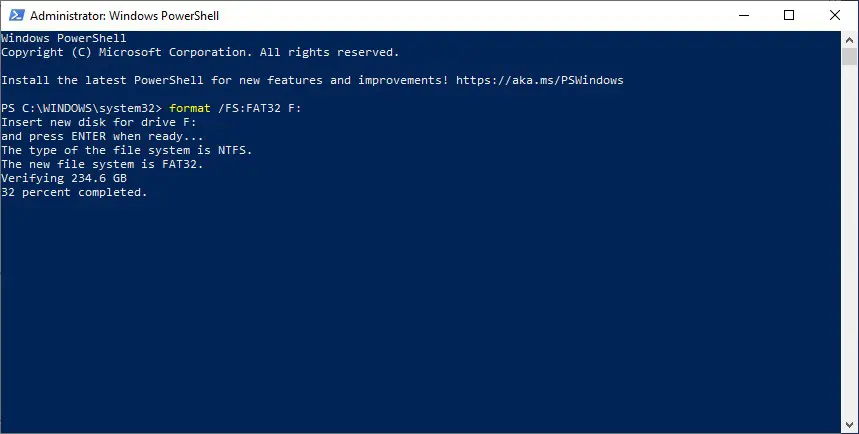
Het kan langer duren als het volume van de externe opslagmedia groter is dan 32 GB. We moesten even wachten voordat het klaar was met het formatteren van een USB-drive van 256 GB.
Bij hogere volumes kan na enige tijd de foutmelding verschijnen: "The volume is too big for FAT32". In dit geval wordt aanbevolen om de schijf opnieuw te formatteren in het systeem NTFS, dan openen Command Prompt of PowerShell met privileges Administrator en doe het conversie van NTFS naar FAT32, op commando:
convert F: /FS:FAT32
Normaal gesproken, als u al een flashdrive hebt die is geformatteerd in het NTFS-systeem, maar deze wilt converteren naar FAT32, zouden de gegevens die erop zijn opgeslagen niet moeten worden beïnvloed. Het is echter goed om een reservekopie van uw gegevens te hebben. Er is een fout opgetreden tijdens het conversieproces "NTFS to FAT32” kan leiden tot gegevensverlies.
Het is NIET mogelijk om van NTFS naar FAST32 te converteren. Uit de opdrachtprompt blijkt dat de conversie niet wordt geaccepteerd.
Zie hoe de flash drive-eenheid wordt genoemd ... E, F of een andere letter, en verander deze in de volgorde.