Waar we het ook over hebben Mac of Windows PC, administratie opslagruimte het is een zeer belangrijke taak. Vooral als we een SSD met zeer beperkt opslagvolume.
Onder 'This PC”We kunnen gemakkelijk zien hoeveel opslagruimte er vrij is op partities of externe schijven (apparaten en schijven).
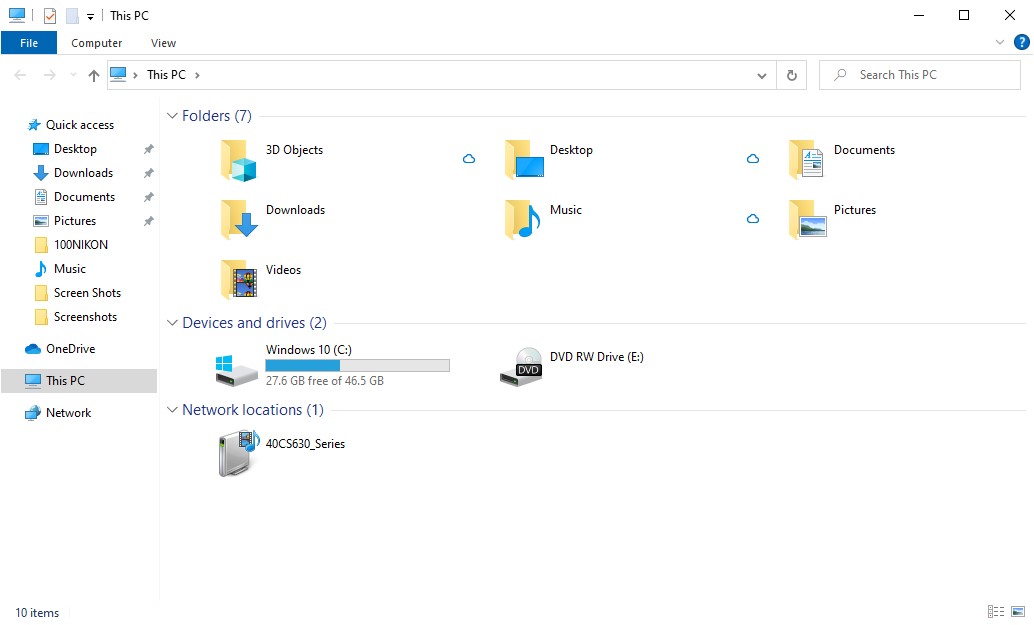
Dingen zijn anders wanneer we in mappen navigeren. We kunnen met een eenvoudige weergave niet weten hoeveel ruimte elke map of elk bestand in beslag neemt, en ook niet waar degenen zijn die de meeste ruimte innemen op de hard disk.
Gelukkig binnen Windows 10 er is een functie geïntroduceerd waarmee we kunnen zien welke typen bestanden de meeste ruimte gebruiken op disk.
Hoe zien we welke bestanden en applicaties de meeste opslagruimte innemen? Windows 10
Allereerst moet u de nieuwste versie van hebben Windows 10. Met updatebijgewerkt.
Instellingen en rapporten over de schokruimte aan disk zijn beschikbaar in “Settings"→"System"→"Opbergen'.
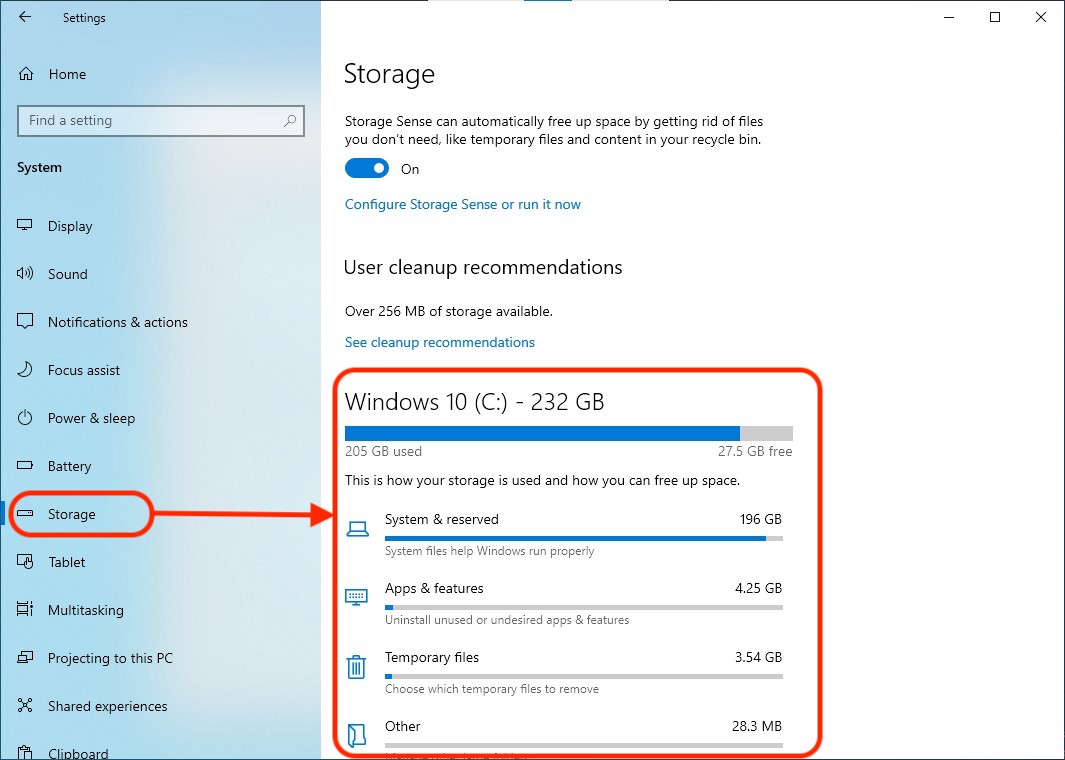
Met een simpele klik op de categorieën aangegeven in dit rapport kunnen we lokaliseren en bekijken de bestanden en applicaties die de meeste opslagruimte gebruiken. Videobestanden, afbeeldingen, documenten, geïnstalleerde applicaties, downloads, archieven, etc. bestanden.
In het categorierapport ("Apps en facturen“, In ons voorbeeld) hebben we de mogelijkheid om de resultaten te filteren. We kunnen ervoor kiezen om alleen de applicaties weer te geven die zijn gedownload Microsoft Store, gedownload van elke bron of om beide op te sommen Microsoft Store evenals uit andere externe bronnen.
U kunt ook sorteerfilters plaatsen, afhankelijk van het gebruikte volume (op grootte) en filters op de drive / praktijk.
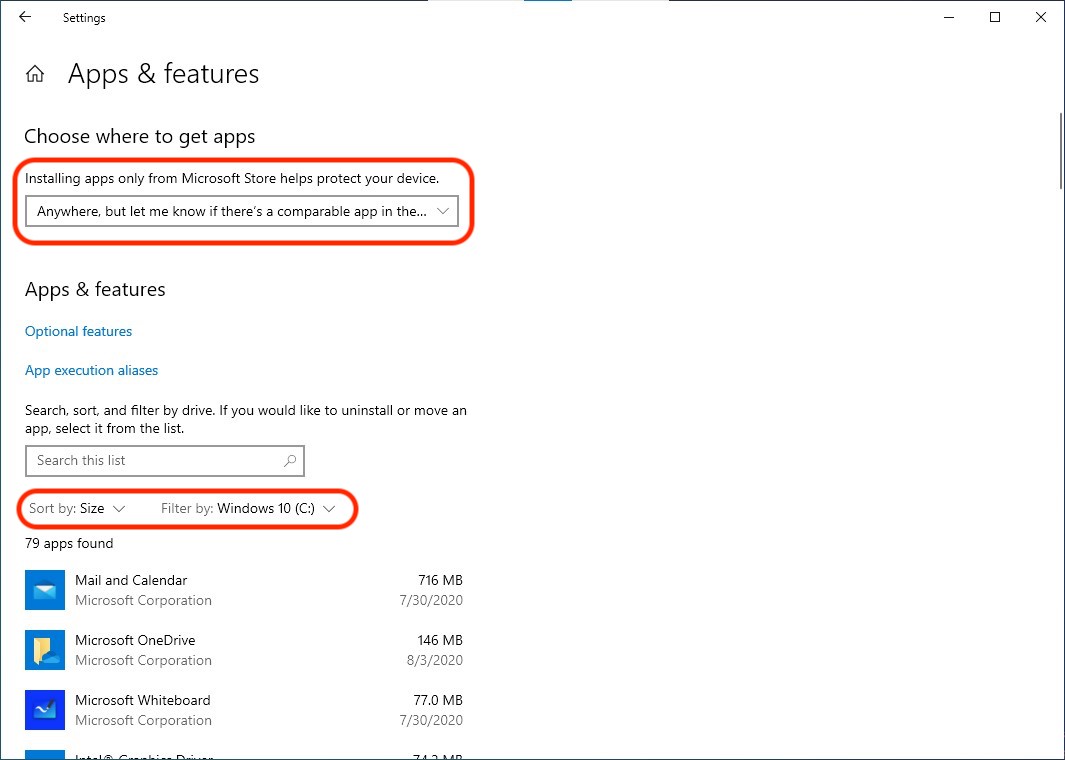
Met behulp van deze functie kunnen we gemakkelijk een volledig rapport over opslaggebruik maar ook naar een ander belangrijk kenmerk voor het beheer van de gebruikte ruimte. Storage Sense.
Wat is het "Windows 10 Storage Sense"?
Zoals ik aan het begin van dit artikel al zei, is het gebrek aan opslagruimte een probleem voor veel gebruikers. Van degenen die de pc gebruiken voor games en films, tot zaken.
"Storage Sense”Is een functie geïntroduceerd door Microsoft op de nieuwste versies van Windows 10. Deze functie geeft gebruikers de mogelijkheid om automatisch opschonen van opslagruimte in te stellen door onnodige bestanden te verwijderen. Temporary files en bestanden uit de Prullenbak.
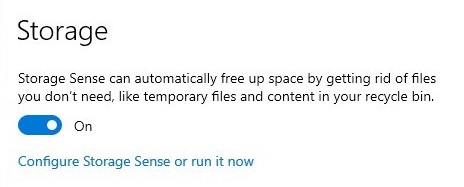
Als we deze functie activeren, is het goed om er een paar te doen aangepaste instellingen bier “Storage Sense". Klik op "Configure Storage Sense of voer het nu uit"Om toegang te krijgen tot alle instellingen"Storage Sense'.
We kunnen kiezen dat "Storage Sense”Eén keer per dag, wekelijks, maandelijks of alleen wanneer vrije ruimte beschikbaar is op disk is klein. Ook vanaf hier kunt u voorwaarden instellen op basis van hoe lang de tijdelijke bestanden (Temporary Files) ongebruikte of gedownloade bestanden aanwezig in de map "Downloads"zijn automatisch verwijderd.
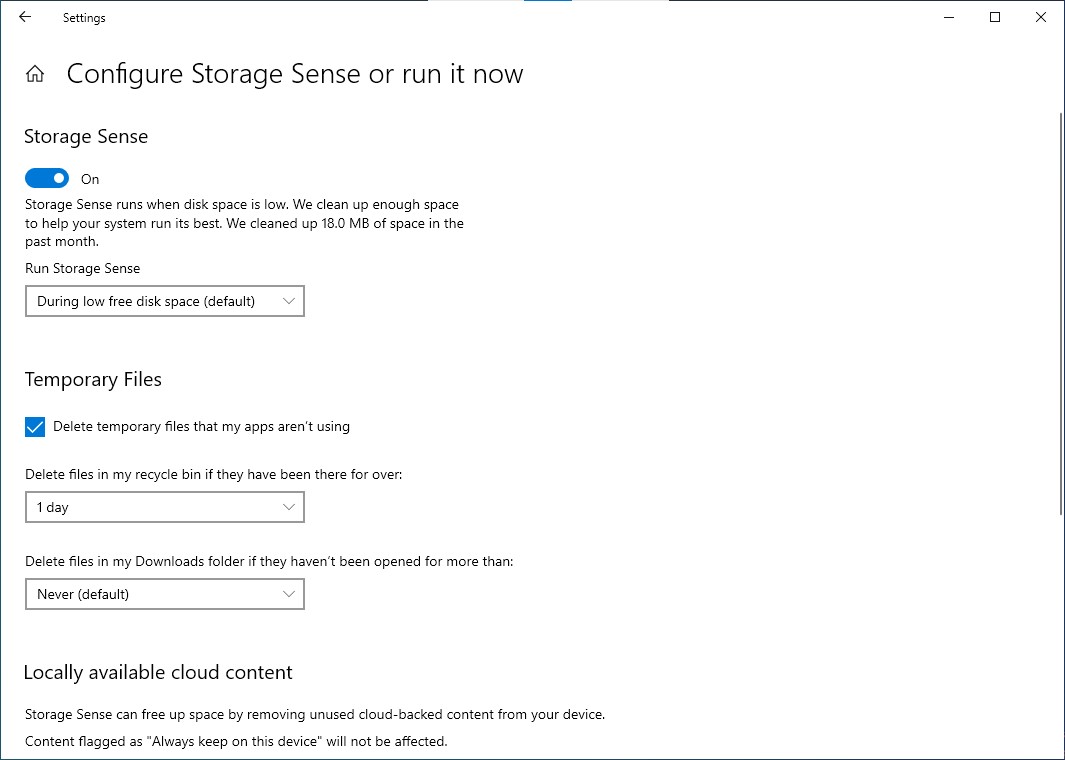
By default het is zo ingesteld dat de bestanden in "Downloads" nooit worden verwijderd. Het is goed om heel voorzichtig te zijn met deze optie, omdat u mogelijk belangrijke bestanden heeft die u zeer zelden kunt openen. Als ze nooit worden geopend binnen het bereik dat u heeft ingesteld in 'Storage Sense”Wordt automatisch verwijderd uit zowel de map als de Prullenbak.
Als u gebruik maakt van de Microsoft Onedrive u kunt kiezen na hoelang ongebruikte bestanden moeten worden verwijderd uit diskde lokale Ze blijven beschikbaar in OneDrive en kunnen met een simpele klik worden gedownload.