Wanneer u gefocust bent op productiviteit achter de computer, kan elke melding u afleiden. Sommige meldingen zijn niet zo belangrijk, dus voor sommige mensen is het goed om ze uit te schakelen (Tips and Suggestions Notifications). In deze tutorial zie je hoe je meldingen voor tips en suggesties uitschakelt Windows 11.
Als u deze opties uitschakelt, blijven belangrijke systeem- en app-meldingen actief. Mail, WhatsApp, Teams, etc.
Inhoud
Hoe u meldingen voor tips en trucs uitschakelt Windows 11
Tips and Suggestions biedt kleine tutorials en tips voor de functies en opties van het besturingssysteem Windows 11. Als u deze meldingen wilt uitschakelen, kunt u dit op verschillende manieren doen.
Schakel de meldingen 'Tips en suggesties' uit in de instellingen Windows (System Settings)
De eenvoudigste manier om de meldingen 'Tips en suggesties' uit te schakelen is via de instellingen van het besturingssysteem Windows 11.
1. Open de "Settings"In Windows 11, ga dan naar "System” (aan de linkerkant) en vervolgens naar de meldingsopties. "Notifications", voor Engelse taalsystemen.
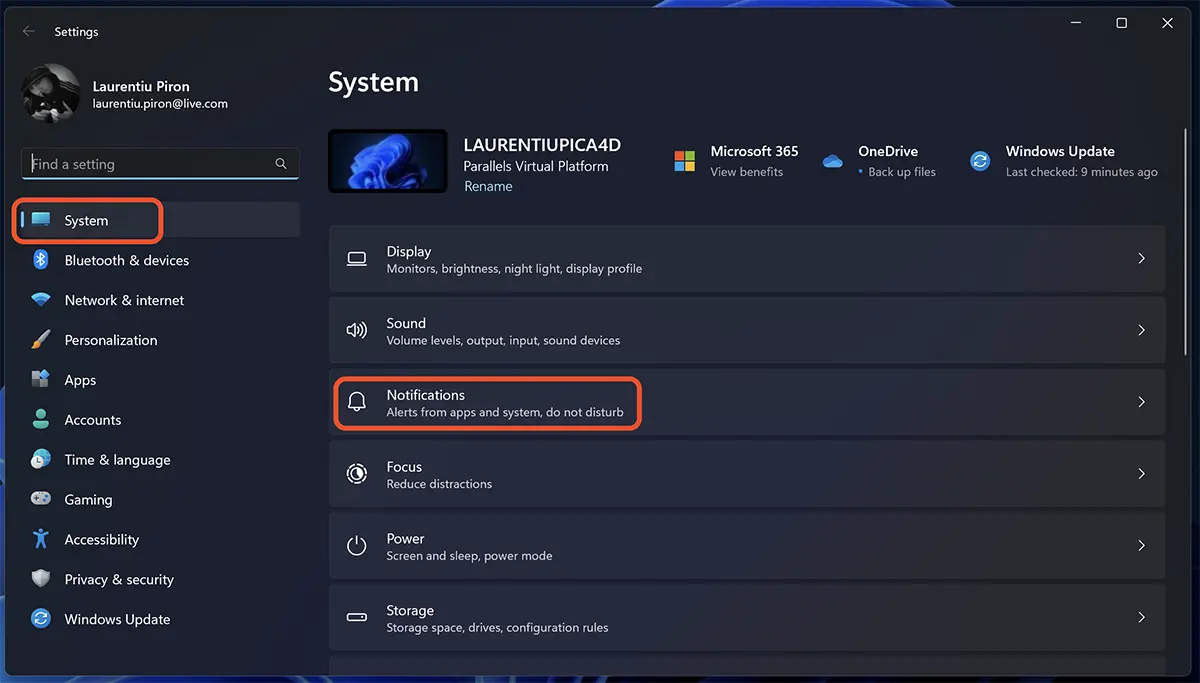
2. Scroll in de meldingsinstellingen naar beneden naar “Additional settings", klik op deze optie en verwijder het vinkje"Get tips and suggestions when using Windows'.
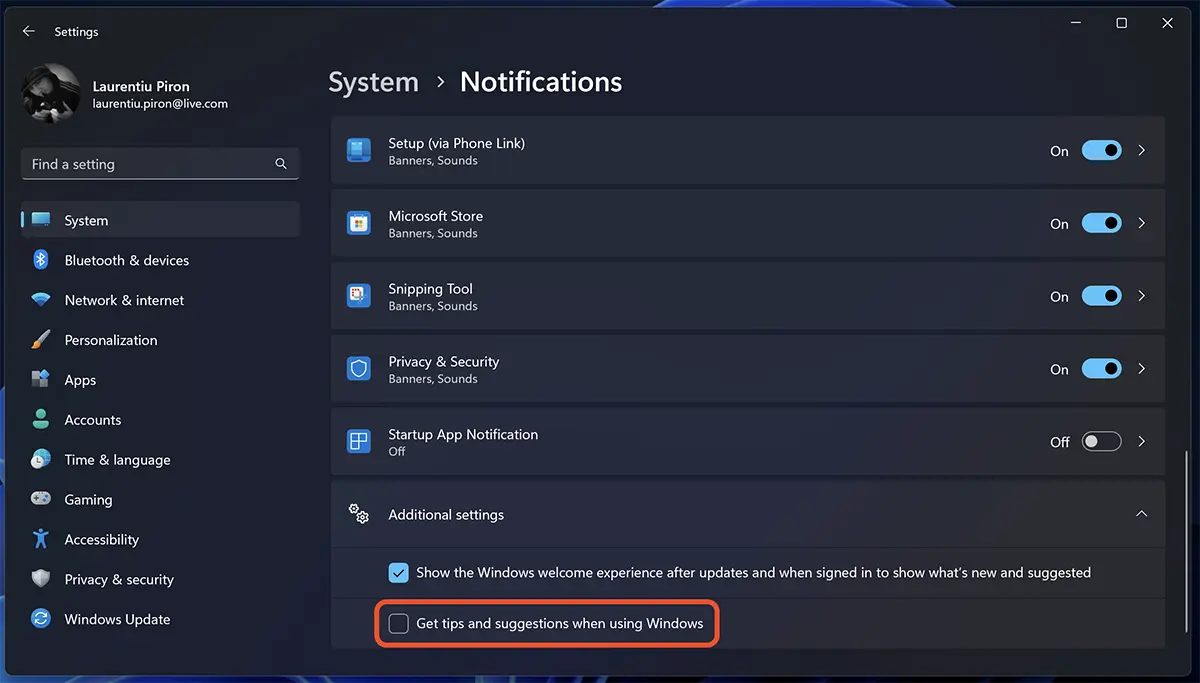
Zodra u deze optie uitschakelt, ontvangt u geen tips en hintmeldingen meer op uw computer. Als u deze functionaliteit later opnieuw wilt activeren, volgt u dezelfde stappen als hierboven beschreven en vinkt u het vakje "Get tips and suggestions when using Windows'.
uitzetten Tips and Suggestions Notifications door middel van Windows Registry (REG)
Als u om verschillende redenen geen gebruik wilt of kunt maken Windows Settings, uitschakelen "Tips and Suggestions Notifications' kan ook met een bestand REG die de opdracht voor het uitschakelen van de optie bevat.
1. Open de app Notepad.
2. Kopieer de onderstaande code naar de editor Notepad.
Windows Registry Editor Version 5.00
[HKEY_CURRENT_USER\SOFTWARE\Microsoft\Windows\CurrentVersion\ContentDeliveryManager]
"SubscribedContent-338389Enabled"=dword:000000003. Sla het nieuwe bestand op met de extensie .reg.
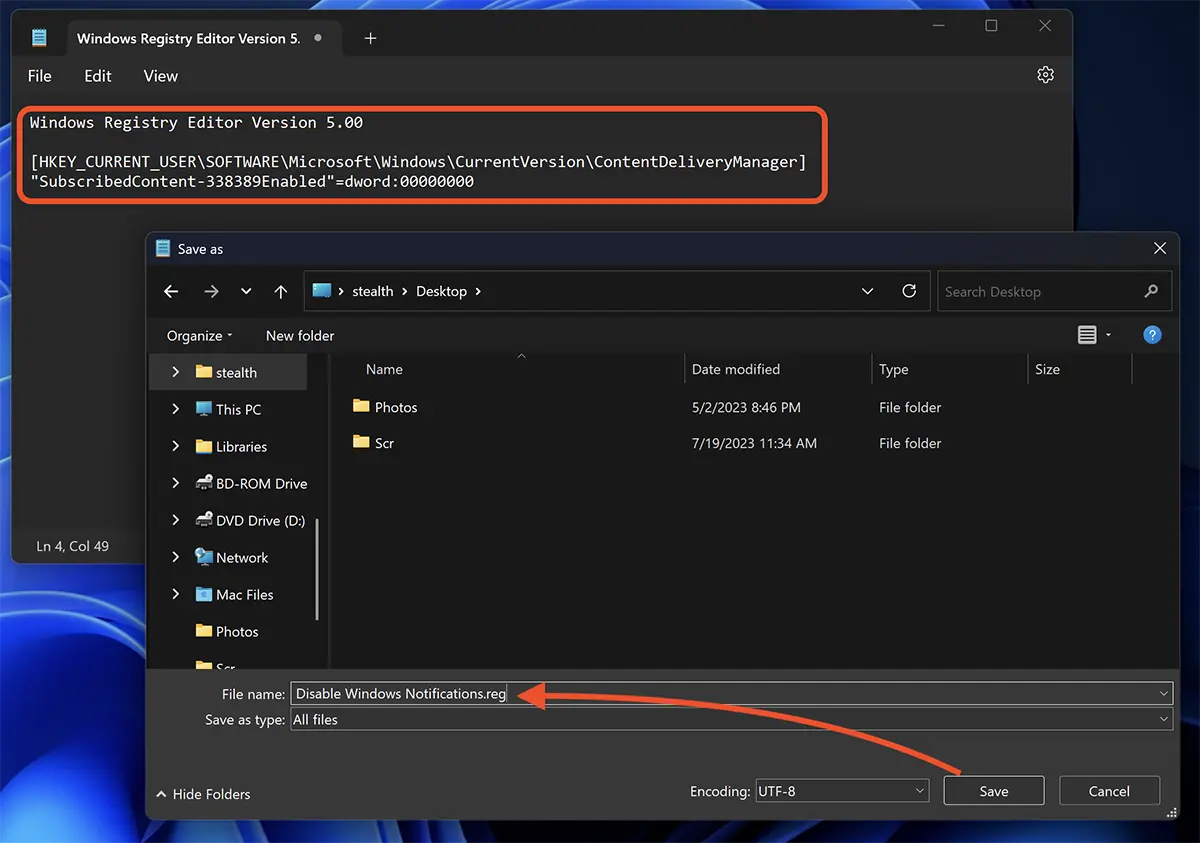
4. Dubbelklik op het bestand en klik vervolgens op "Ja" in de dialoogvensters. Klik OK".
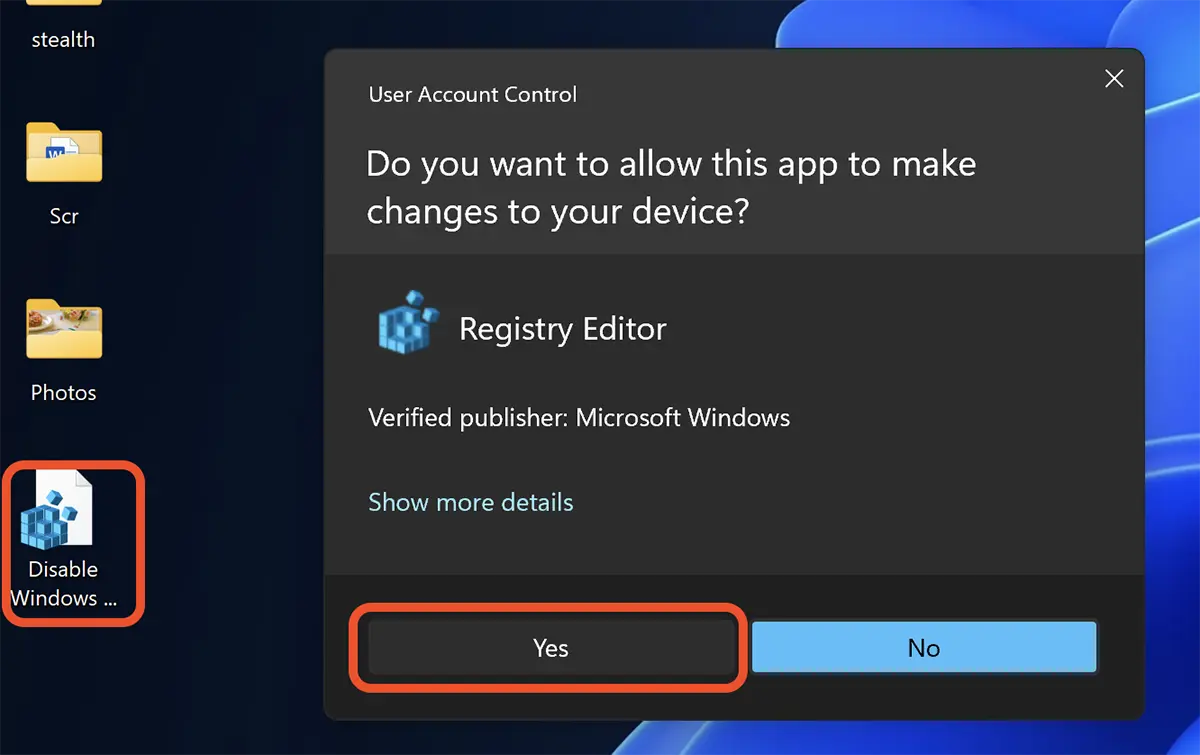
Na het uitvoeren van de opdracht wordt het bestand .reg kan van uw computer worden verwijderd.
Er zijn gebruikers die, ook al hebben ze tips en hintmeldingen uitgeschakeld, ze blijven verschijnen, vooral na het updaten van het besturingssysteem. Voor een totale deactivering van “Tips and Suggestions Notifications'.
Om deze meldingen volledig uit te schakelen, maakt u een .reg-bestand vergelijkbaar met het bovenstaande, waarin u de code toevoegt:
Windows Registry Editor Version 5.00
[HKEY_CURRENT_USER\Software\Policies\Microsoft\Windows\CloudContent]
"DisableSoftLanding"=dword:00000001Bewaar dit bestand en voer het uit om Hints en Tips-meldingen op besturingssystemen uit te schakelen Windows 11.