De Windows 11 Insider Preview Build 26016 brengt een nieuwe innovatieve functie voor zijn gebruikers: de Windows Protected Print Mode. Deze modus maakt het mogelijk dat de computer uitsluitend afdrukt met behulp van moderne Windows afdrukpakketten, geoptimaliseerd om te werken met Mopria-gecertificeerde printers. Gebruikers die ervoor kiezen om Mopria-gecertificeerde printers te gebruiken, zullen niet alleen profiteren van een zeer betrouwbare installatie en afdrukproces, maar zullen ook de afhankelijkheid van installaties van software van derden elimineren.
Een andere zeer belangrijke functie van de Windows Protected Print Mode is de versterking van de beveiliging. Door deze optie te gebruiken, hebben gebruikers betere controle over het afdrukproces, wat het risico op kwetsbaarheden vermindert en gevoelige informatie beschermt. Bovendien elimineert deze functionaliteit de noodzaak om aanvullende software te downloaden, wat bijdraagt aan een schonere werkomgeving en een efficiëntere afdrukervaring.
Om de Veilige afdrukmodus in te schakelen, kunnen gebruikers de eenvoudige instructies volgen die worden verstrekt door Windows 11, waardoor het printproces niet alleen veiliger wordt, maar ook eenvoudiger te beheren. Deze innovatie vertegenwoordigt een belangrijke stap in de richting van een veiliger besturingssysteem dat is aangepast aan de behoeften van gebruikers, waardoor de positie wordt versterkt Windows 11 tussen geavanceerde technologische platforms.
Hoe activeer je de Windows Protected Print Mode op Windows 11
Voor minder ervaren gebruikers vereist het activeren van de Windows Protected Print Mode enige aandacht, maar in deze handleiding laten we stap voor stap zien hoe je dit kunt doen.
1. Openen “Start" dan zoeken en openen "Local Group Policy Editor" in de Windows 11.
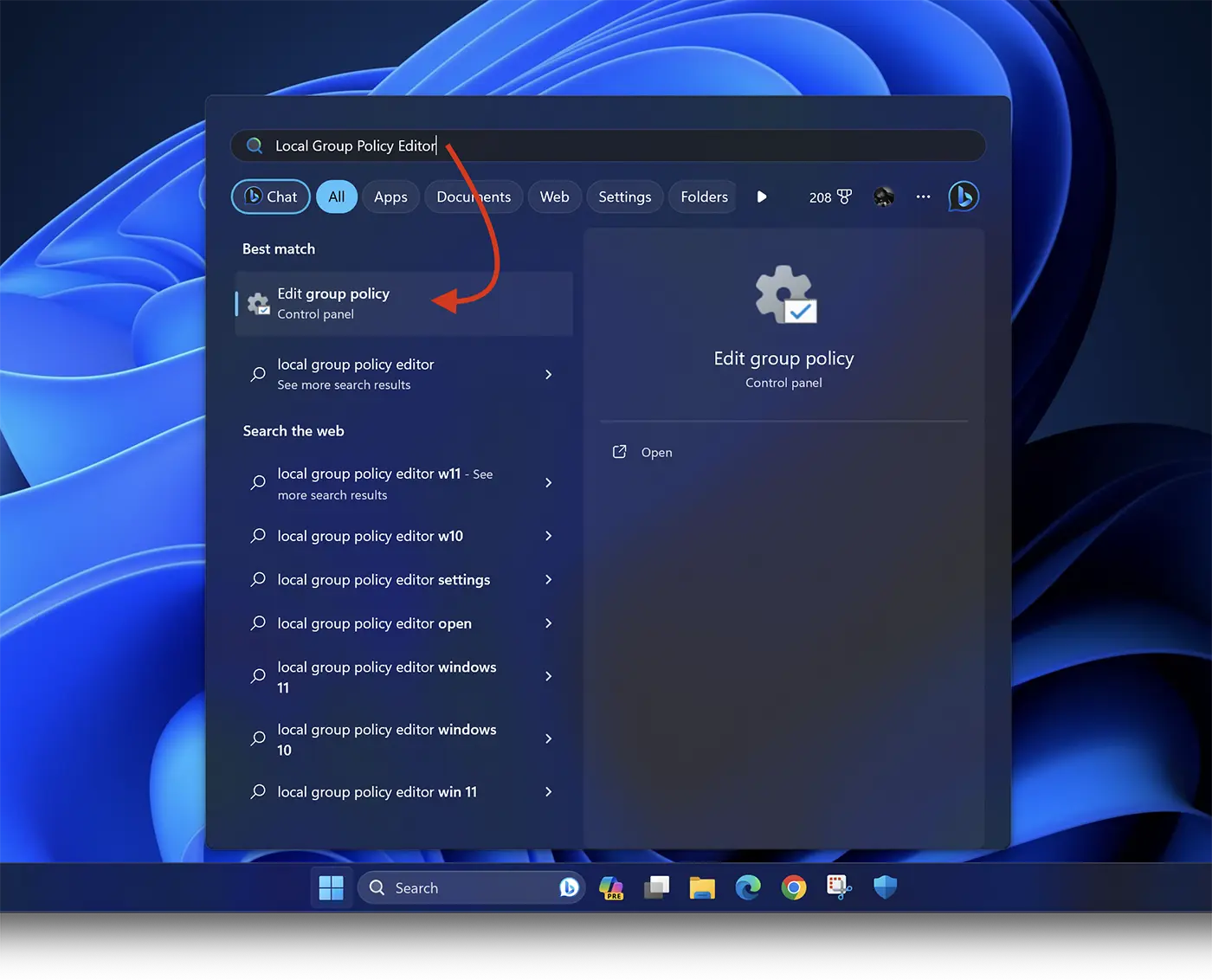
2. Navigeer in de “Lokale groepsbeleid-editor” in de linkerzijbalk naar: Computer Configuration > Administrative Templates > Printers.
3. Zoek “Configure Windows protected print' in de lijst, klik vervolgens met de rechtermuisknop en 'Edit'.
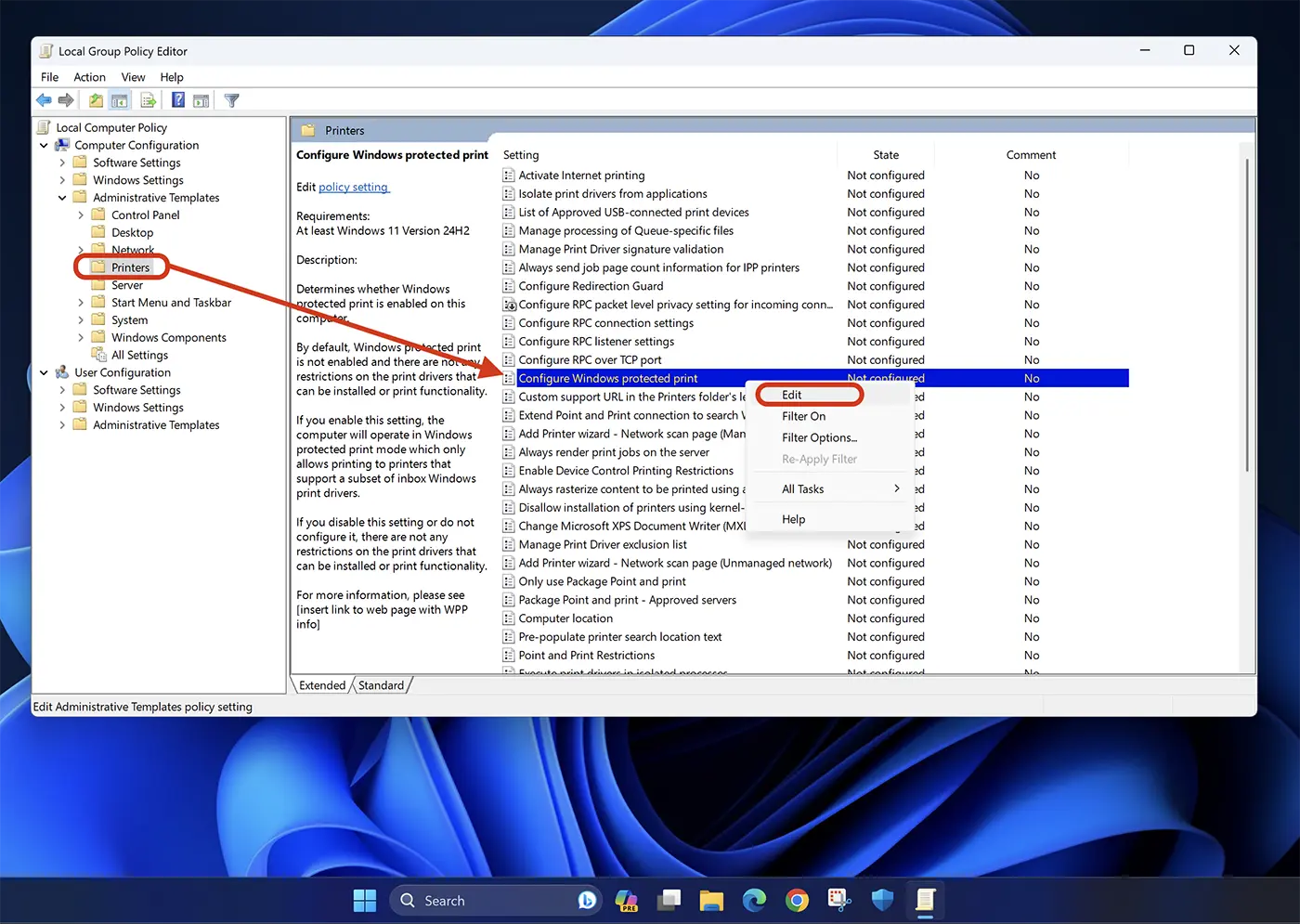
4. Bij de opties "Configure Windows protected print"selecteren"Enable", dan klikken “Apply” > “Ok” om de instellingen op te slaan.
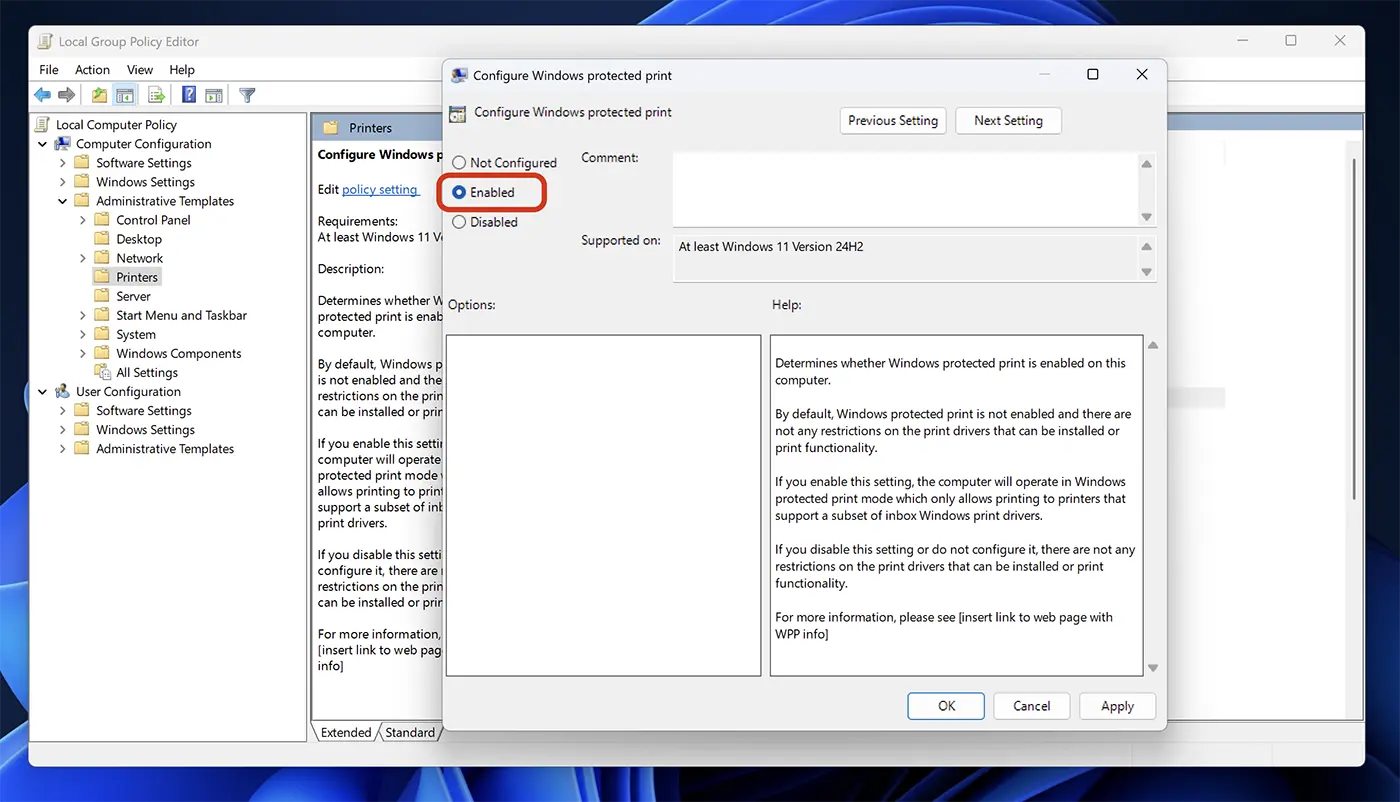
Zo ben je geactiveerd Windows Protected Print Mode op het besturingssysteem Windows 11 voor gecertificeerde drukkers Mopria.
Op het moment van deze tutorial is deze functie alleen beschikbaar voor Windows 11 Insider Preview Build 26016 (Canary Channel), maar het is heel goed mogelijk dat Microsoft het in de kernupdates van de Windows 11.