Als je vermoedt dat iemand ongeoorloofde toegang heeft gekregen tot je computer met het Windows-besturingssysteem, zijn er stappen die je kunt volgen om te controleren en vast te stellen of dit het geval is. In deze handleiding zie je enkele eenvoudige methoden om te controleren of iemand toegang heeft gehad tot je computer.
Normaal gesproken, als je niet wilt dat een andere persoon toegang heeft tot je computer of laptop, is de eenvoudigste manier om een sterk authenticatiewachtwoord in te stellen voor je gebruikersaccount. Op deze manier zal het behoorlijk moeilijk zijn voor iemand anders om toegang te krijgen tot je persoonlijke bestanden op de laptop of computer.
Inhoud
Hoe te controleren of iemand toegang heeft gehad tot je computer (Windows)
Wanneer u vermoedt dat iemand uw computer is binnengelopen en u wilt weten welke mappen, bestanden of documenten zij hebben geopend, kunt u het eenvoudigst de lijst Recent raadplegen. Items.
Controleer de lijst met recent geopende bestanden op Windows 11.
Voor toegang tot de lijst met recent geopende bestanden op een computer met een besturingssysteem WindowsVolg de stappen in de onderstaande gids.
"Recent Items'is meestal te vinden in de zijbalk aan de linkerkant van het scherm File Explorer, waar de mappen zich bevinden “Desktop”, “Documents”, “Downloads”. Als u geen directe snelkoppeling heeft naar "Recent Items", u heeft toegang tot de map "Recent Items"Van"File Explorer". Het enige wat u hoeft te doen is het onderstaande adres in de bovenste balk in te voeren en op “Enter'.
%APPDATA%\Microsoft\Windows\Recent Items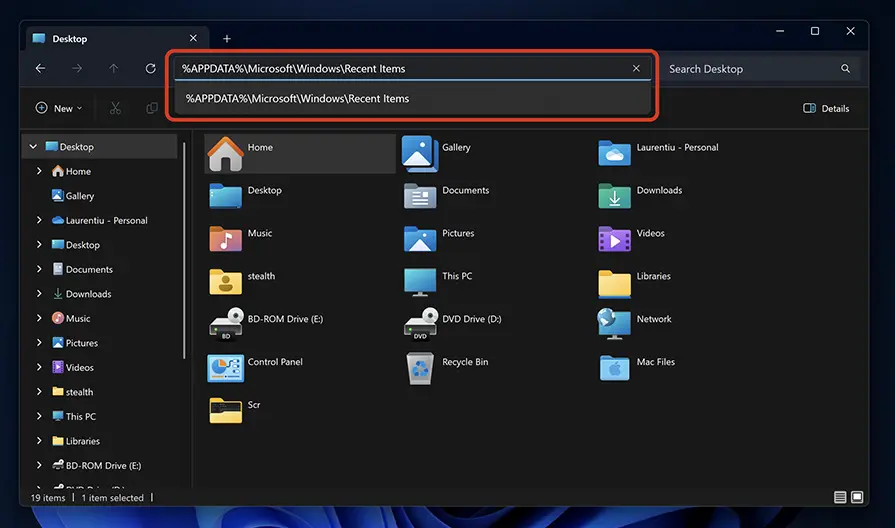
In de lijst met recent geopende bestanden en mappen klikt u op "Gewijzigd op datum" om ze op datum te sorteren. Ook vanaf hier kunt u op de pijl naast "Gewijzigd datum" klikken om een specifieke datum of tijdsinterval te selecteren.
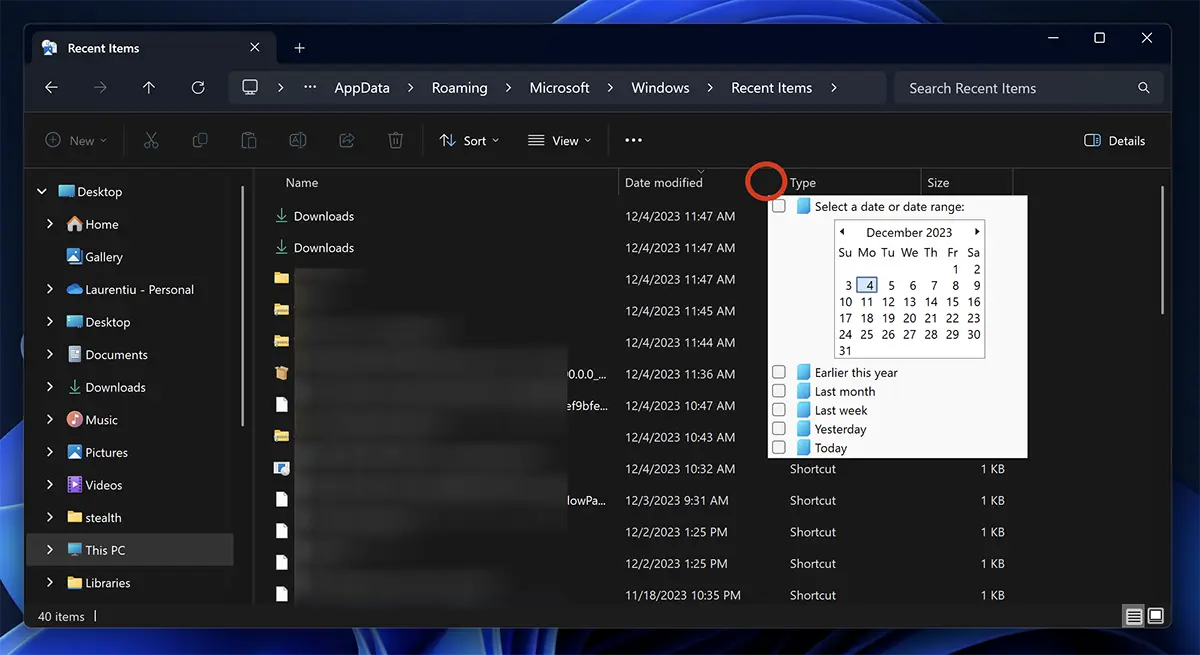
Als u merkt dat er bestanden en locaties in deze lijst staan die u niet hebt geopend, is er zeker iemand uw computer binnengelopen.
Controleer de browsegeschiedenis in Chrome, Edge of Firefox.
Door uw browsegeschiedenis te controleren, kunt u erachter komen of iemand anders op uw computer heeft gezeten. In de meeste Chrome-browserconfiguraties is Edge of Firefox, ze houden in chronologische volgorde de webadressen bij die zijn bezocht. In mindere mate wanneer de browser werd geopend in de incognito- of privémodus.
Voor de meeste internetbrowsers is het voldoende om op de toetscombinatie "Ctrl + h' om de browsegeschiedenis te openen. Open dus Chrome, Firefox of Edgeen druk vervolgens op de toetsen "Ctrl + h' en kijk welke webadressen vanaf uw computer zijn geopend.
Event Viewer kan je helpen vast te stellen of iemand toegang heeft gehad tot je computer.
Besturingssystemen Windows registreert automatisch logboeken met verschillende belangrijke activiteiten, inclusief inlogprocessen. Via Event Viewer, is het mogelijk om het exacte moment van het openen van de computer te identificeren en toegang te krijgen tot gedetailleerde informatie over de datum en het tijdstip waarop de login plaatsvond.
Om toegang te krijgen Event Viewer en de datum en tijd bekijken waarop iemand op de computer heeft ingelogd, volgt u de stappen in de onderstaande handleiding:
1. Open “Start” en zoek vervolgens naar “Event Viewer' en open het hulpprogramma.
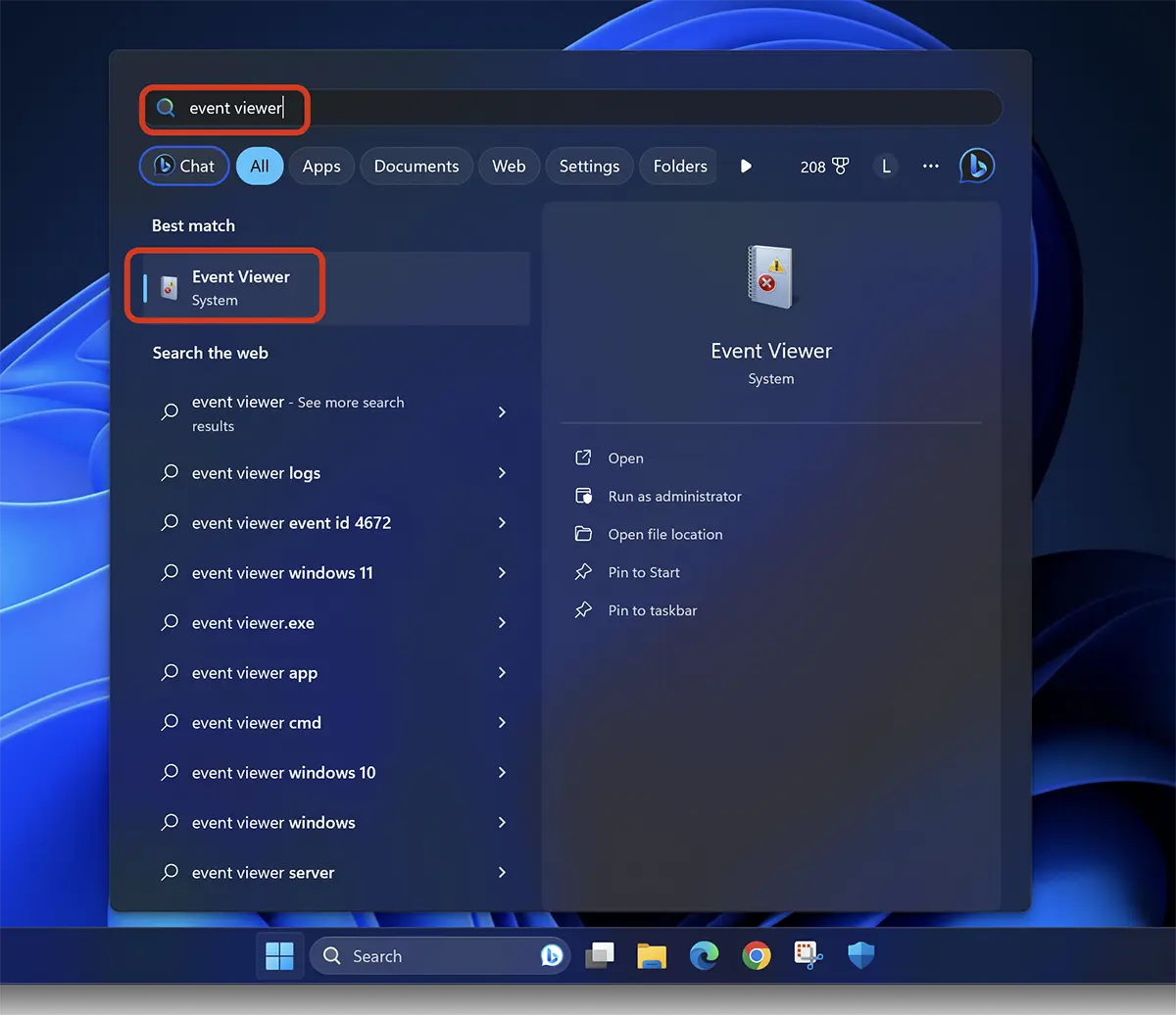
2. Ga in de balk aan de linkerkant naar: Event Viewer (Local) > Windows Logs > Security. In de lijst met evenementen moeten degenen met een ID worden geïdentificeerd: 4624.
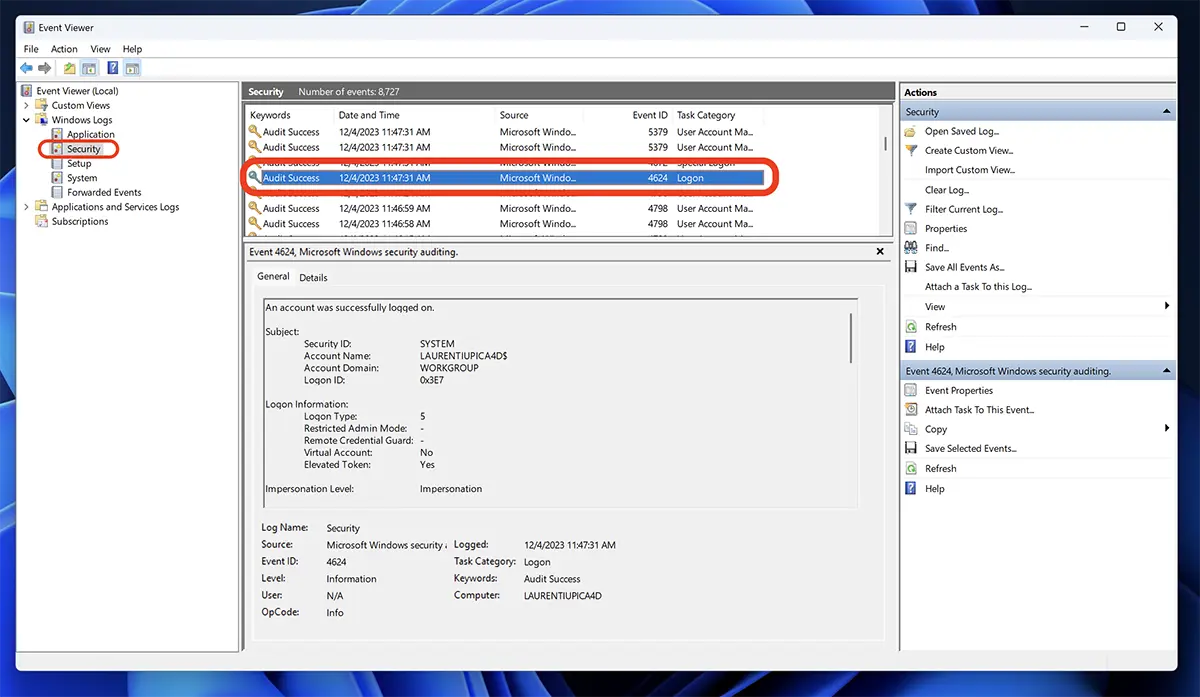
Gebeurtenissen met ID 4624 zijn gebeurtenissen die overeenkomen met succesvolle aanmeldingen op uw computer Windows.
Bovenstaande zijn drie eenvoudige methoden waarmee u kunt achterhalen of iemand uw computer is binnengelopen, maar de eerste twee methoden zijn eenvoudig te wissen als die persoon weet hoe hij dat moet doen. browsegeschiedenis wissen of records van "Recent Items'.
Deze tutorial is gemaakt op het besturingssysteem Windows 11, maar op dezelfde manier kunt u controleren of iemand met het systeem toegang heeft gehad tot uw computer of laptop Windows 10.