Microsoft herontwerpt goed Windows 10 de laatste tijd en brengt interessant nieuws, plus vereenvoudigde toegang tot details over de hardwarecomponenten van het pc / laptopsysteem.
In de volgende grote versie van Windows 10 (Mei 2020) nieuwe upgrade-opties worden geïntroduceerd (Windows Update), aanpassingsmogelijkheden en nieuwe informatie in sommige bedieningspanelen.
In Task Manager worden toegevoegd gegroepeerd onder de "Performance”Alle basale hardwarecomponenten van het pc-systeem. CPU (PROCESSOR) Geheugen (RAM), Disk (interne opslageenheid) en Wi-Fi / Ethernet (Connectivity). In elke sectie kan de gebruiker gemakkelijk informatie vinden over de prestaties van deze hardwarecomponenten, waardoor hij heel gemakkelijk kan achterhalen welke applicatie of proces de meeste bronnen vereist.
Task Manager → Performance → CPU
Alle processorinformatie bevindt zich op één plek. Van hardware-informatie, waaronder type processor, veelvuldig, generatie, aantal cores en logische processors, tot informatie over het gebruiksniveau in realtime. Zo kunnen we er gemakkelijk achter komen het aantal actieve processen aan CPU, mate van vraag en verwerkingssnelheid.
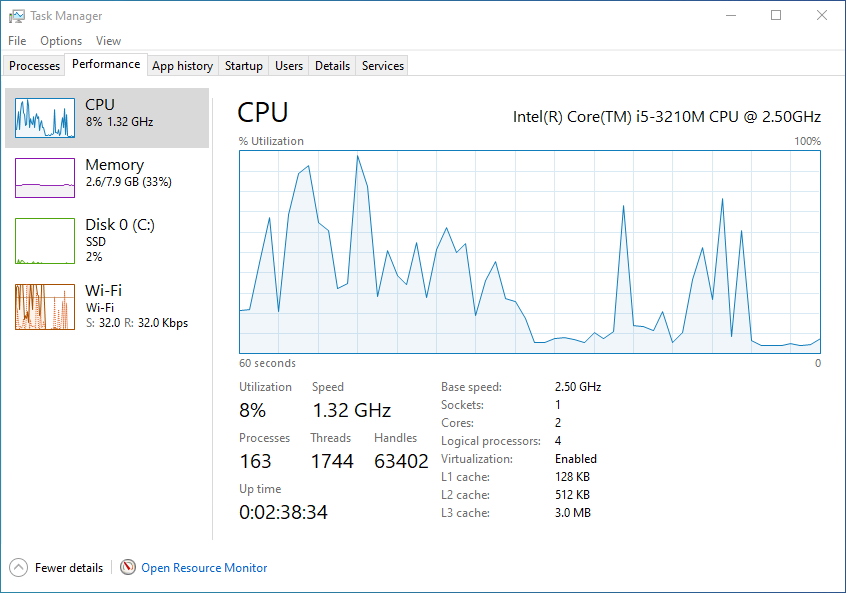
Task Manager → Performance → Geheugen
U hoeft geen pc-aas te zijn om RAM-verbruik te begrijpen en te interpreteren via Taakbeheer.
Zoek in het paneel "Geheugen" uit hoeveel geheugen (RAM) wordt op dat moment gebruikt, geheugen frequentie, aantal slots en geïnstalleerde geheugenkaarten, type geïnstalleerd geheugen (DDR3, in ons geval), cachecapaciteit, gereserveerd hardwarevolume en architectuur (SODIMM)
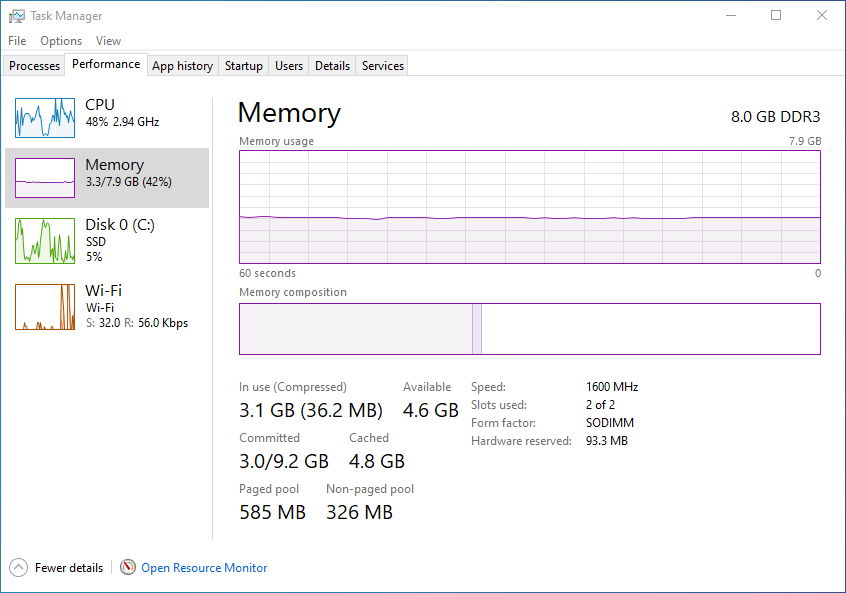
Task Manager → Performance → Disk
Ik heb al meerdere keren op deze site gezegd, dat de prestaties van een pc/laptop niet altijd afhankelijk zijn van het vermogen CPU en geheugencapaciteit (RAM). De meeste pc-gebruikers hebben bij het kopen van een nieuw systeem de verkeerde neiging om uitsluitend naar de processor, het geheugen en de videokaart te kijken. Disk- speelt een zeer belangrijke rol in de stabiele en snelle werking van het systeem. Als u een processor heeft en RAM laatste generatie, verwacht niet dat de prestaties te hoog zijn met een HDD (hard disk) van 5400 rpm (omwentelingen per minuut). Het zal een veel lagere schrijf- en leessnelheid hebben dan de processor kan leveren. Aangegeven is natuurlijk één disk SSD.
In de sectie "Disk” van Taakbeheer → Prestaties vindt u nuttige informatie over: type diskgeïnstalleerd (zie links, SSD in ons geval), de fabrikantCruciale), totale capaciteit, gemiddelde reactietijd, schrijfsnelheid si gegevens leessnelheid.
Een systeem zijn Windows 10 test, geïnstalleerd op een MacBook Pro (boot Camp), in de onderstaande afbeelding wordt geïdentificeerd als geformatteerd slechts één partitie (C :)
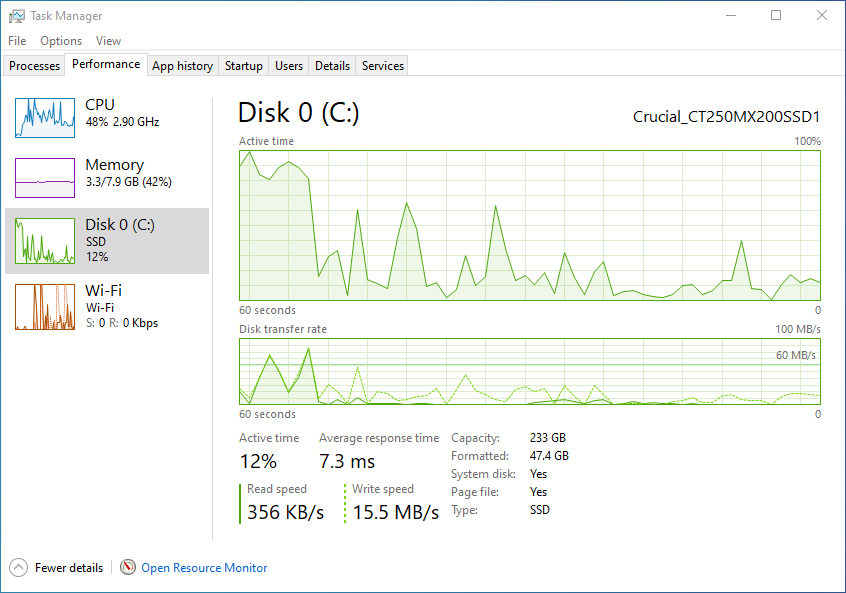
Task Manager → Performance → Wifi / Ethernet
Type adapter, de naam van het wifi-netwerk u bent verbonden met, IPv4, IPv6 en informatie over verkeer gemaakt voor Download si uploaden, je kunt ze vinden in dit paneel van Taakbeheer.
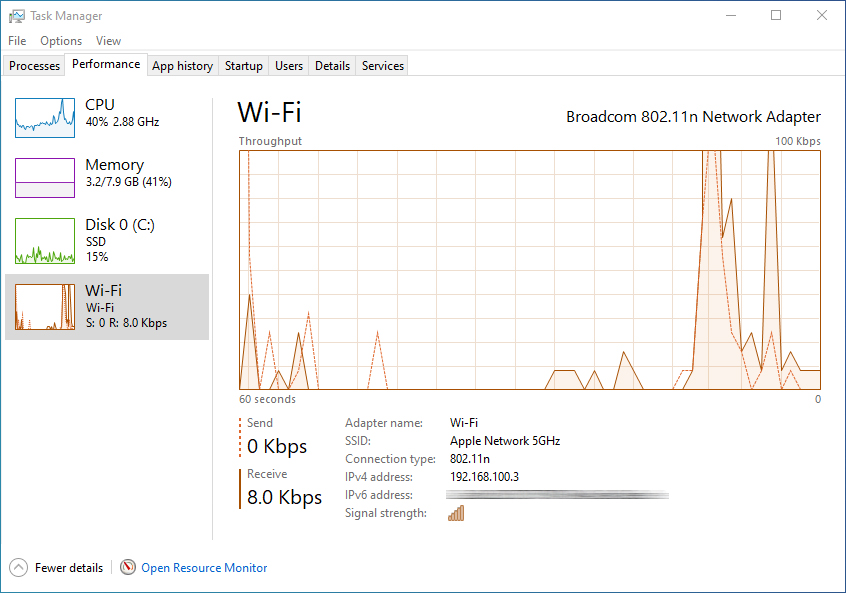
Op het tabblad "App hisotry" vindt u informatie over het gebruik van bronnen CPU en internet, voor elke toepassing. Op deze manier kunt u een idee krijgen en kunt u een antwoord geven op de vraag "waarom crasht de pc soms?'.
Taakbeheer kan gemakkelijk worden geopend door met de rechtermuisknop op de taakbalk te klikken in een gebied waar geen toepassing is, en vervolgens op "Taakbeheer" in het snelmenu te klikken.